Sicherung und Datenbankpflege¶
Im Magellan Administrator können Sie unter dem Punkt Datenbankverbindugn > Backup können Sie eine Sicherungskopie für Ihre Datenbank erstellen.
Wichtig
Bitte denken Sie daran, dass hierbei nur die Datenbank selbst gesichert wird, keins der Verzeichnisse Skripte, Berichte, Dokumente, Vorlagen usw.
Sicherungskopie erstellen¶
Die Datensicherung wird im in den Verbindungseinstellungen hinterlegtem Backup-Verzeichnis angelegt.
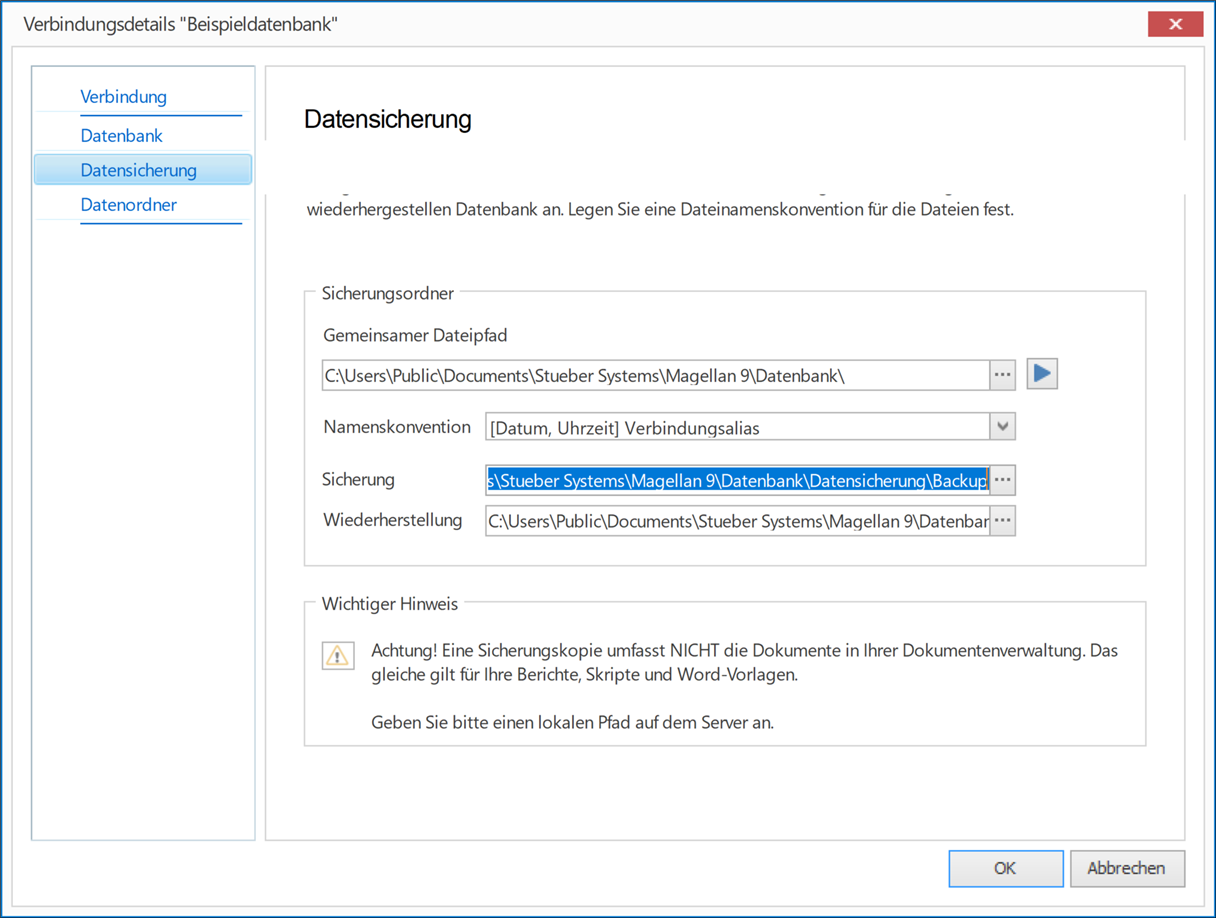
Öffnen Sie den Punkt Datenbankverbindungen und markieren die Zeile der Verbindung, deren Datenbank Sie sichern möchten. Wählen Sie anschließend die Schaltfläche Backup im Menüband aus, alternativ können Sie die gewählte Verbindung im Backup-Fenster auch noch anpassen. Melden Sie sich als sysdba mit dem entsprechenden Passwort an und klicken Sie auf Starten. Den Namen für die Sicherungskopie vergibt das Programm selbständig.

Wichtig
Das Verzeichnis muss bereits existieren und es kann aus Sicherheitsgründen nur eine Sicherung auf dem Rechner abgelegt werden, auf dem auch die Datenbank liegt. Den Sicherungsprozess selbst können Sie hingegen auch von Arbeitsstationen aus starten.
Von der Sicherungskopie sind alle Dokumente, Word-Vorlagen und Berichte ausgenommen.
Hinweis
Eine Sicherungskopie kann im laufenden Betrieb von Magellan durchgeführt werden.
Sicherungskopie wiederherstellen¶
Öffnen Sie den Punkt Datenbankverbindungen und markieren die Zeile der Verbindung, deren Datenbank Sie eine Sicherung wiederherstellen möchten. Wählen Sie anschließend die Schaltfläche Wiederherstellen im Menüband aus, alternativ können Sie die gewählte Verbindung im Wiederherstellen-Fenster auch noch anpassen. Die Verbindung wählen Sie an der Stelle nur aus, damit auf den Backup-Ordner, den Sie der Verbindung zugewiesen haben, zugegriffen haben.
Klicken Sie auf die in der Abbildung markierte Schaltfläche am Ende der Zeile Sicherung. Es öffnet sich das Verzeichnis mit Ihren Sicherungen, Sie wählen die wiederherzustellende Sicherung aus.

Tragen Sie die Anmeldedaten für den sysdba ein und klicken Sie auf Starten. Ein Dateiname wird vom Programm selbständig vergeben. Es wird eine neue Datenbank aus Ihrer Backup-Datei erstellt, sie wird entsprechend des Names der Sicherung benannt und in dem Verzeichnis abgelegt, dass Sie in den Verbindungseinstellungen dafür eingestellt haben.
Wichtig
Die Sicherung überschreibt nicht Ihre Produktivdatenbank, um Versehen zu vermeiden. An der Stelle würde eine Fehlermeldung ausgegeben werden.
Hinweis
Das Herstellen einer Sicherungskopie und anschließende Wiederherstellen dieser Sicherungskopie hat eine reparierende und zugleich komprimierende Funktion. Die wiederhergestellte Sicherungskopie ist stets kleiner als die Ausgangsdatenbank, da Lücken in der Datenbank beseitigt werden und so die Datenmenge abgespeckt wird. Wir empfehlen in Abständen die Realdatenbank mit einer wiederhergestellten Sicherung zu ersetzen. Bitte beachten Sie, dass beim Austausch der Datenbank immer der Firebird-Server gestoppt ist. Diesen Dienst können Sie stoppen und starten in der Systemsteuerung Ihres Servers im Aufruf Firebird Server Manager.
Achtung
Sie können mit Hilfe einer Batchdatei, die in Abständen vom Windows Taskplaner ausgeführt wird, die Sicherung erstellen lassen. Die notwendigen Schritte beschreiben wir hier: https://doc.magellan7.stueber.de/schulverwaltung/admin/sicherung.windows.task/