Installation¶
Hinweis
Bitte beachten Sie die ausführliche Beschreibung der Installation
Systemvoraussetzungen¶
Unsere Systemanforderungen finden Sie hier, unsere Empfehlungen finden Sie hier.
Erstinstallation von Magellan¶
Dieser Abschnitt beschreibt die Installation von Magellan mit den einzelnen Installationsschritten und Installationsarten. Bitte beachten Sie die Systemvoraussetzungen.
- Installation von Firebird
- Installation von Magellan
- Serverinstallation
- Arbeitsplatzinstallation
- Einzelplatzinstallation
- Magellan starten nach Neuinstallation
Installation von Firebird¶
Bitte beachten Sie unsere vollständige und aktuelle Anleitung für die Einrichtung des Serverrechners und der Arbeitsplätze!
Laden Sie bitte das Firebird-Installationspaket von aus dem Downloadbereich unserer Webseiten. Starten Sie anschließend die Firebird Installation durch einen Doppelklick auf die Datei Firebird-2.5.....Win32.exe. Bitte übernehmen Sie im daraufhin startenden Installationsassistenten auf der Karte Komponenten auswählen die voreingestellten Optionen.
Wichtig
Bitte verwenden Sie keine abweichende Firebird-Version, sondern setzen die Ausgabe ein, die wir im Downloadbereich unserer Webseite zur Verfügung stellen!
Auf der Karte Zusätzliche Aufgaben auswählen übernehmen Sie bitte die Optionen und aktivieren zusätzlich das Häkchen Die Firebird Client-Bibliothek ins Systemverzeichnis kopieren.
Hinweis
Firebird soll nur dem Rechner installiert werden, auf dem zukünftig die Datenbank gespeichert wird. Das kann Ihr Server sein oder auch ein netzwerkunabhängiger Rechner.
Firebird nutzt für den Datenverkehr den Port 3050, mitunter ist dieser Port durch die Windows Firewall gesperrt. Richten Sie bitte eine Ausnahme (Eingehende und Ausgehende Regel) für diesen Port ein.
Installation von Magellan¶
Laden Sie bitte das Magellan-Installationspaket aus dem Downloadbereich unserer Webseiten. Starten Sie anschließend die Installation per Doppelklick auf die Datei Magellan.msi.
Der Setup Assistent von `Magellan 9 wird gestartet und die Installationsdateien werden entpackt.
Wählen Sie die gewünschte Installationsart aus:
| Auswahl | Was passiert? |
|---|---|
| Server | Der Datenbank-Server (Firebird) und alle weiteren Module werden auf einem Server installiert. Auf diesen befindet sich im Regelfall die Magellan 9 Datenbank. Die einzelnen Arbeitsstationen, welche auf den Server zugreifen, werden mit der Art Arbeitsplatz installiert. |
| Einzelplatz | Der Datenbank-Server und alle weiteren Module werden auf einem Rechner installiert. Sie entspricht der Serverinstallation im Netz und wird daher über die gleiche Option ausgewählt. |
| Arbeitsplatz | Es wird ein Arbeitsplatz in Netzwerk installiert. Dazu werden nur die Anwendungsdaten und der Datenbank-Client installiert, jedoch nicht Datenbank, Berichte oder Skripte. Eine Arbeitsplatzinstallation setzt eine Serverinstallation voraus. Firebird darf auf diesem Arbeitsplatz nicht installiert sein. |
Die weiteren Beschreibungen finden Sie in den nachfolgenden Abschnitten Serverinstallation, Arbeitsplatzinstallation und Einzelplatzinstallation.
Hinweis
Die Installation des Datenbankservers (Firebird) wird für die Installationsart Server-/ Einzelplatzinstallation vorausgesetzt.
Serverinstallation¶
Nachdem Sie die Installationsart Server bzw. Einzelplatz gewählt haben, ist der Setup Assistent bereit, die Installation der Dateien vorzunehmen. Die Installation selbst muss direkt auf dem Server erfolgen.
- Wählen Sie zunächst den Speicherort für die Programmdateien aus.
- Wählen Sie den Speicherort für die Datenbank und klicken Sie auf
Weiter. - Wählen Sie den Speicherort für die Datenordner (Berichte-, Dokumente-, Importe-, Skripte- und Vorlagenordner) und klicken Sie auf
Weiter. - Klicken Sie nun auf
Installieren, um mit der Installation zu beginnen. - Die Installation selbst kann einige Minuten in Anspruch nehmen. Klicken Sie zum Abschließen der Installation auf
Fertigstellen.
Speicherorte der Anwendungsdaten, Allgemeinen Einstellungs- und Lizenzdateien und der Datenordner¶
Nach Abschluss der Installation befinden sich standardmäßig die Dateien in folgenden Ordnern auf dem Server:
Anwendungsdaten (z.B. Magellan.exe):
| Betriebssystem | Pfad |
|---|---|
| Windows 10 | C:\Programme\Stueber Systems\Magellan 9 |
| Windows Server 2008 | C:\Program Files (x86)\Stueber Systems\Magellan 9 |
| Windows 8 | C:\Programme\Stueber Systems\Magellan 9 |
| Windows 10 | C:\Program Files (x86)\Stueber Systems\Magellan 9 |
Allgemeine Einstellungs- und Lizenzdaten (z.B. Magellan.evm, Magellan.lic, Magellan.SiteInfo, Magellan.UserInfo):
| Betriebssystem | Pfad |
|---|---|
| Windows 10 | C:\ProgramData\Stueber Systems\Magellan 9 |
| Windows Server 2008 | C:\ProgramData\Stueber Systems\Magellan 9 |
| Windows 8 | C:\ProgramData\Stueber Systems\Magellan 9 |
| Windows 10 | C:\ProgramData\Stueber Systems\Magellan 9 |
Datenordner (Vorlagen, Skripte, Importe, Dokumente, Berichte, Datenordner):
| Betriebssystem | Pfad |
|---|---|
| Windows 10 | C:\Users\Public\Documents\Stueber Systems\Magellan 9 |
| Windows Server 2008 | C:\ProgramData\Documents\Stueber Systems\Magellan 9 |
| Windows 8 | C:\Users\Public\Documents\Stueber Systems\Magellan 9 |
| Windows 10 | C:\Users\Public\Documents\Stueber Systems\Magellan 9 |
Die Pfade sind exemplarisch für die deutschen Versionen der Betriebssysteme und können je nach Sprache und Ausgabe des Betriebssystems variieren.
Arbeitsplatzinstallation¶
Im Unterschied zur Serverinstallation werden bei der Arbeitsplatzinstallation nur die Anwendungs-, Einstellungs- und Lizenzdaten installiert. Die dafür verwendeten standardmäßigen Ordner entsprechen jenen bei der Serverinstallation.
Einzelplatzinstallation¶
Die Einzelplatzinstallation entspricht der Serverinstallation.
Magellan starten¶
Nach Beenden des Setup Assistenten müssen Sie `Magellan 9 starten. Es erscheint zunächst der Willkommen-Assistent.
-
Klicken Sie auf
Weiter. Um Magellan starten zu können, müssen Sie Ihre Lizenzdaten für eine Vollversion oder eine Testlizenz eingeben. -
Wählen Sie
Eine Testlizenz anfordernund klicken Sie dann aufWeiter, wenn Sie noch keine Lizenzdaten besitzen. Die Lizenzdaten können Sie dann mit Hilfe des Assistenten per E-Mail direkt anfordern oder als Textdatei speichern, falls Sie keinen E-Mailzugang besitzen. Wenn Sie Ihre Lizenzdaten erhalten haben, wählen SieMeine Lizenzdaten eingebenund klicken Sie dann aufWeiter. -
Tragen Sie nun Ihre Lizenzierung ein. Sollten Sie mit Ihren Lizenzdaten auch eine Lizenzdatei erhalten haben, so können Sie diese alternativ über
Lizenz importiereneinlesen. Klicken Sie dann aufWeiter. -
Wählen Sie hier Ihr Bundesland aus und klicken dann auf
Weiter. -
Sie müssen entscheiden, ob Sie mit einer entfernten oder einer lokalen Datenbank arbeiten möchten. Bei einer Server-/Einzelplatzinstallation stellen Sie
Lokale Datenbankein. Bei einer Arbeitsplatzinstallation wählen SieEntfernte Datenbank.
Entfernte Datenbank¶
Bei der Auswahl Entfernte Datenbank werden Sie zur Eingabe des Servernamens und des Datenbank-Pfads aufgefordert.
Geben Sie unter Server den Servernamen bzw. die IP-Adresse Ihres Servers ein, auf dem sich die Magellan 9 Datenbank befindet. Im unteren Feld geben Sie den lokalen Serverpfad (aus Sicht des Servers) zur Magellan 9 Datenbank an.
Der standardmäßige Pfad zur Magellan 9 Datenbank lautet:
| Betriebssystem | Pfad |
|---|---|
| Windows 10 | C:\Users\Public\Documents\Stueber Systems\Magellan 9\Datenbank\Magellan9.FDB |
| Windows 2003 | C:\ProgramData\Documents\Stueber Systems\Magellan 9\Datenbank\Magellan9.FDB |
| Windows 2008 | C:\ProgramData\Documents\Stueber Systems\Magellan 9 Datenbank\Magellan9.FDB |
Die Pfade sind exemplarisch für die deutschen Versionen der Betriebssysteme und können je nach Sprache und Ausgabe des Betriebssystems variieren. Wenn Sie die Originaleinstellungen während der Installation beibehalten haben, trifft einer der oben gezeigten Datenbankpfade zu.
Lokale Datenbank¶
Direkt auf dem Server oder einem Einzelplatz entscheiden Sie sich bitte für Lokale Datenbank. Sie werden dann zur Eingabe des Datenbankpfads aufgefordert. Der standardmäßige Pfad zur `Magellan 9 Datenbank lautet:
| Betriebssystem | Pfad |
|---|---|
| Windows 10 | C:\Users\Public\Documents\Stueber Systems\Magellan 9\Datenbank\Magellan9.FDB |
| Windows Server 2003 | C:\ProgramData\Documents\Stueber Systems\Magellan 9\Datenbank\Magellan9.FDB |
| Windows Server 2008 | C:\ProgramData\Documents\Stueber Systems\Magellan 9\Datenbank\Magellan9.FDB |
Die Pfade sind exemplarisch für die deutschen Versionen der Betriebssysteme und können je nach Sprache und Ausgabe des Betriebssystems variieren. Wenn Sie die Originaleinstellungen während der Installation beibehalten haben, trifft einer der bei-den oben gezeigten Beispielpfade zu.
Im folgenden Fenster werden die Verzeichnisse der Datenordner abgefragt. In der Regel sind die Vorgaben richtig. Hat man die Skripte, Berichte, Dokumente etc. aber an anderer Stelle (z.B. auf dem Server) gespeichert, kann man dies hier angeben.
Hinweis
Wünschen Sie andere Pfade als die vorgegebenen, stellen Sie es bitte in diesem Assistentenfenster ein. Ein Serviceupdate nutzt immer nur die Pfade, die zum Zeitpunkt der Installation in diesem Fenster angelegt worden sind. Eine nachträgliche Änderung kann nur mit einer erneuten Installation erfolgen.
Bestätigen Sie mit Weiter und klicken Sie auf Starten, um den Willkommen-Assistenten abzuschließen und Magellan erstmalig zu starten. Geben Sie im Anmeldedialog bei Benutzer sysdba und als Kennwort masterkey ein.
Was wird abgelegt¶
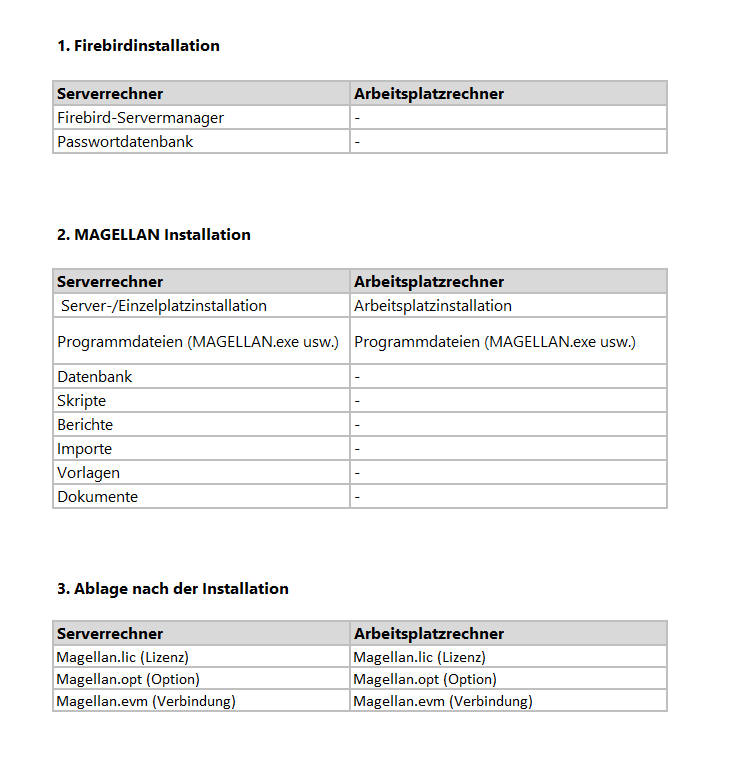
Probleme bei der Installation¶
Bitte schauen Sie den Abschnitt "Probleme bei der Installation?" an!
Mehrere Arbeitsplatzrechner einrichten: Die Paths-Datei¶
Beim Start von Magellan werden Informationen aus Dateien gelesen. Diese Dateien werden an einem betriebssystemspezifischen Ort pro Installation erwartet oder Magellan liest den Inhalt der Paths-Datei (Magellan.paths) aus.
Der Vorteil einer Paths-Datei ist, dass Sie mehreren Nutzern die identischen Einstellungen in einem Arbeitsschritt an einem zentralen Ort zur Verfügung stellen können. Beim Einrichten einer neuen Arbeitsplatzinstallation genügt es die Installation durchzuführen und die Magellan.paths im Programmverzeichnis abzulegen.
Folgende Dateien werden beim Programmstart gelesen:
| Datei | Inhalt |
|---|---|
| Magellan.lic | enthält die Lizenzierungsdaten |
| Magellan.opt | enthält die Magellan-Optionseinstellungen |
| MagInv.opt | enthält die Magellan-Haushalt&Inventar-Optionseinstellungen |
| MagBib.opt | enthält die Magellan-Bibliothek-Optionseinstellungen |
| Magellan.evm | enthält die Pfade zur Datenbank und den Datenordnern |
Diese Dateien liegen je nach Betriebssystem an folgenden voreingestellten Speicherorten:
| Betriebssystem | Pfad |
|---|---|
| Windows 2000 | C:\Dokumente und Einstellungen\All Users\Anwendungsdaten\Stueber Systems\Magellan 9 |
| Windows XP | C:\Dokumente und Einstellungen\All Users\Anwendungsdaten\Stueber Systems\Magellan 9 |
| Windows Vista | C:\ProgramData\Stueber Systems\Magellan 9 |
| Windows ⅞ | C:\ProgramData\Stueber Systems\Magellan 9 |
| Windows Server 2008 | C:\ProgramData\Stueber Systems\Magellan 9 |
Möchten Sie abweichende Speicherorte für diese Dateien angeben, zum Beispiel damit alle Magellan-Arbeitsplatzinstallationen auf dieselben Dateien zugreifen, sind folgende Schritte nötig:
-
Richten Sie einen Arbeitsplatz vollständig ein, damit Sie von diesem Arbeitsplatz aus die
Magellan.evm, dieMagellan.licund dieMagellan.optkopieren können. -
Wählen Sie einen Speicherort für die Konfigurationsdateien aus. Die Dateien können in einem gemeinsamen Verzeichnis liegen oder Sie wählen für
Magellan.evm,Magellan.licund die Optionsdateien (Magellan.opt,MagInv.opt,Mag-Bib.opt) drei getrennte Verzeichnisse und speichern dort die Dateien. -
Erstellen Sie mit einem Texteditor eine neue Textdatei und kopieren den nachfolgenden Text in diese Datei. Passen Sie die Pfade bitte auf Ihre angelegten Verzeichnisse an, diese können sich lokal auf dem Rechner oder in Ihrem Netzwerk befinden.
Beispiel:
<?xml version=`1.0` encoding=`UTF-8` standalone=`yes`?>
<Preferences>
<Paths>
<Entry Name=`MagellanEnvironmentFolder` Value=`D:\Mein Verzeichnis`/>
<Entry Name=`MagellanOptionsFolder` Value=`D:\Mein Verzeichnis`/>
<Entry Name=`MagellanLicenseFolder` Value=`D:\Mein Verzeichnis`/>
</Paths>
</Preferences>
Weiter geht's:
-
Speichern Sie diese Textdatei und benennen die Datei anschließend in
Magellan.pathsum. -
Legen Sie diese Datei pro Arbeitsplatzinstallation im Programmverzeichnis ab. Beim Programmstart von Magellan wird geprüft, ob sich eine Datei mit diesem Namen im Programmverzeichnis befindet und gegebenenfalls ausgelesen.
Lizenz erfassen¶
Die Magellan Lizenz erfassen Sie üblicherweise beim Erststart von Magellan im Willkommen-Assistenten. Hier lesen Sie nach, wie Sie die Lizenz nachträglich anpassen können, wenn Sie z.B. weitere Module freischalten möchten.
Es stehen Ihnen zwei Möglichkeiten der Lizenzerfassung zur Verfügung:
- Lizenzdaten von Hand eingeben
- Lizenzdaten importieren