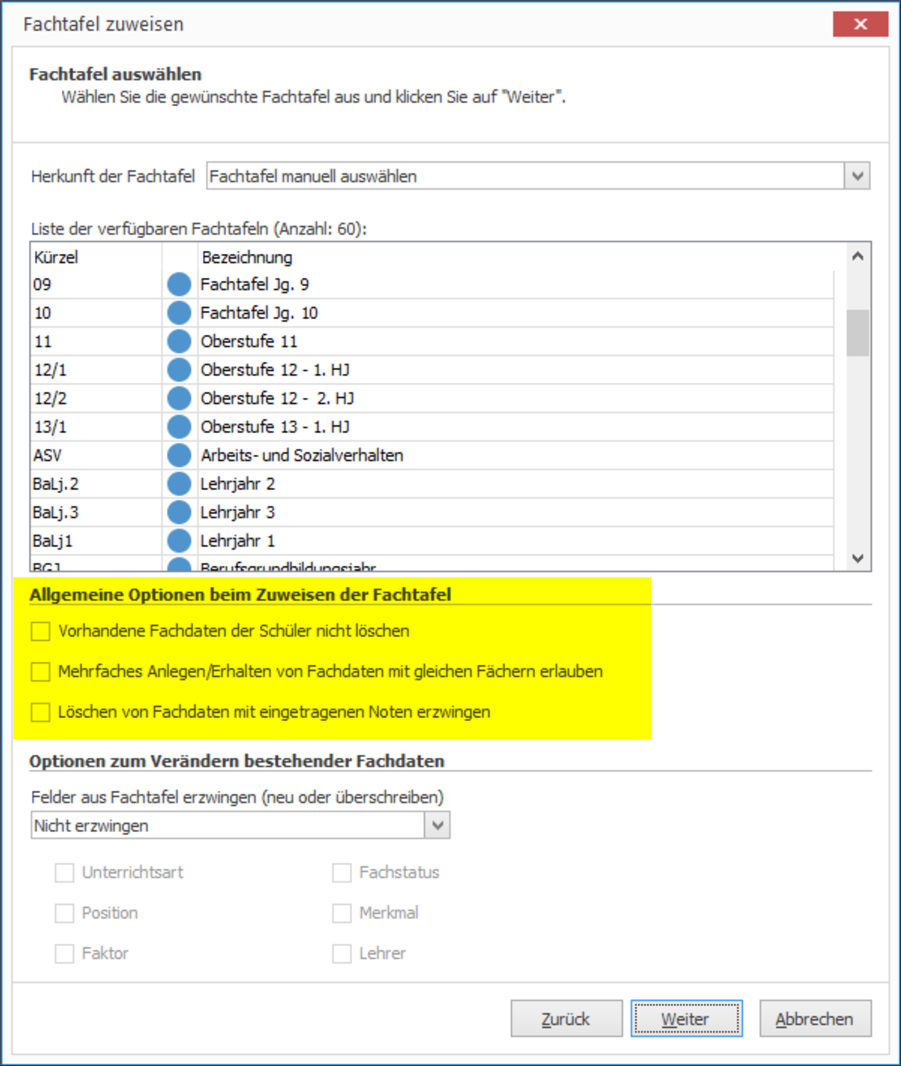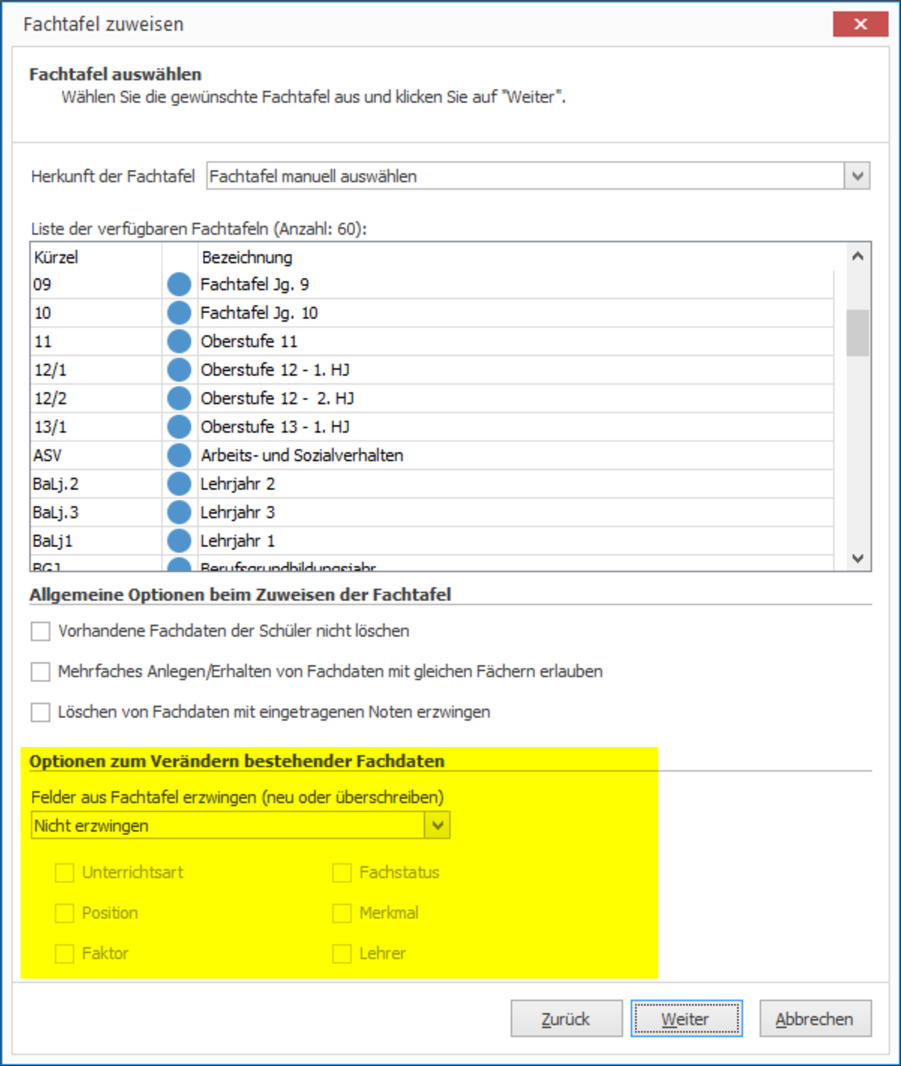Registerkarte Zeugnis¶
Schüler > Zeugnis > Fächer
Wichtig
Bevor Sie beginnen eine Fachtafel anzulegen oder einem Schüler Fächer zuzuweisen, sollten Sie sich die Anleitung zum später zu verwendenden Zeugnisbericht ansehen. Zeugnisse erwarten bestimmte Eintragungen im Programm, die häufig per Fachtafel verteilt werden können, also schon in diesem frühen Stadium berücksichtigt werden sollten. Alle Anmerkungen zu Zeugnissen beschreiben wir nach Regionen aufgeteilt hier: https://doc.la.stueber.de/berichte/01_uebersicht/
Registerkarte Fächer¶
Schüler > Zeugnis > Fächer
Die Zuweisung der Fächer kann wie folgt erfolgen:
- manuelle Zuweisung der Fächer
- Zuweisung einer Fachtafel (Problem hier: Schüler einer Oberstufenklasse haben verschiedene Fächer - d.h. jeder Schüler hätte somit eine eigene Fachtafel)
- Übertrag der Fächer aus dem Bereich
Abitur > Fachwahl - Zuweisung über DaVinci Kursplan
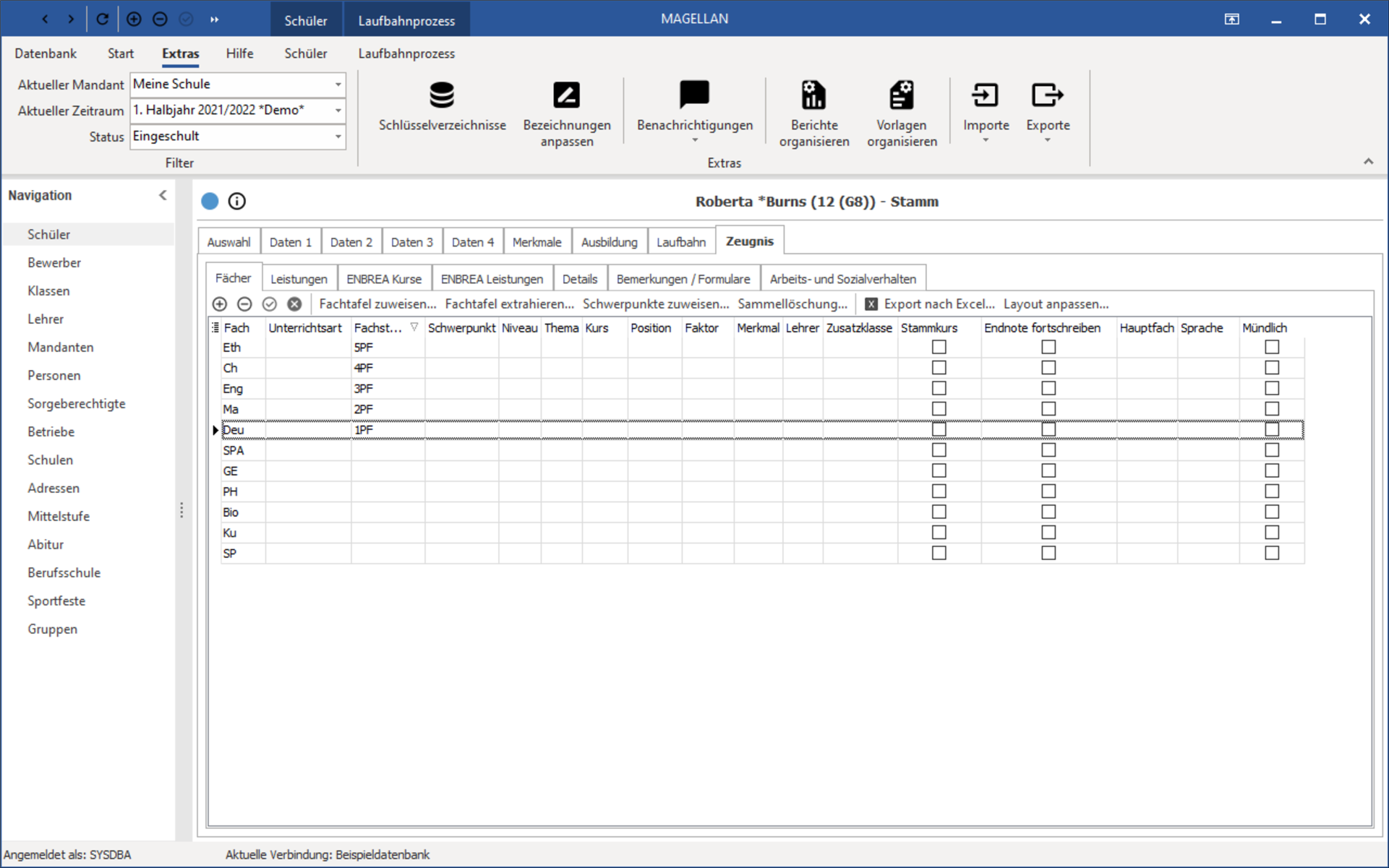
| Spalte | Bedeutung |
|---|---|
| Fach | Enthält das unterrichtete Fach [Verzeichnis Fächer] |
| Unterrichtsart | relevant f. Oberstufenqualifikation und div. Zeugnisse [Verzeichnis Unterrichtsarten] |
| Fachstatus | relevant f. Oberstufenqualifikation und div. Zeugnisse [Verzeichnis Fachstatus] |
| Schwerpunkt | bundeslandspezifisch (z,B. Sport hat Schwerpunkt „Leichtathletik“ oder „Kunstturnen“) [Verzeichnis Schwerpunkt] |
| Niveau | legt das Unterrichtsniveau fest, bitte pro Bericht im Modul Berichte nachlesen [Verzeichnis Fachniveau] |
| Kurs | aus Kursplan importierbar, für die eindeutige Zuordnung in der Oberstufe, wenn Kurse unterteilt sind in Kurs 1 und Kurs 2 |
| Position | legt Anordnung auf dem Zeugnis fest. Je nach Zeugnisart (einspaltig oder zweispaltig), ist es in der Regel so, dass die ungeraden Zahlen für die linken Fächer gelten, die geraden Zahlen für die rechten Fächer. Positionen sollen nicht doppelt verwendet werden und sollten in der Regel aufsteigend sein, müssen aber nicht aufeinander folgen (Beispiel 3,7,33 für Fächer in der linken Spalte und 14,100,144 für Fächer in der rechten Spalte wären korrekt). Je nach programmierten Zeugnis kann für ein Fach auch eine bestimmte Position erwartet werden. Da Zeugnisse nach individuellen Vorlagen erstellt werden, schauen Sie bitte je Zeugnis die Anleitung an, abweichendes Vorgehen vermerken wir in den jeweiligen Anleitung. |
| Faktor | Gewichtung der Noten für BBS |
| Merkmal | siehe Modul Berichte, kann zeugnisspezifisch sein |
| Lehrer | Abgleich des Lehrerunterrichtes mit daVinci ist möglich. Vor allem für MyMagellan relevant. |
| Zusatzklasse | falls dem Schüler eine Zusatzklasse/AG zugeordnet werden soll (E-Stat). |
| Stammkurs | Wird in Rheinland-Pfalz zum Vermerken des Stammkurses genutzt |
| Endnote fortschreiben | ist das Häkchen vor dem Versetzen/Fortschreiben aktiviert, wird Fach und Endnote ins Folgehalbjahr übernommen |
| Hauptfach | Kann ein Fach einem anderen Fach zuordnen um Fachhierarchien auf Zeugnissen abzubilden |
| Sprache | kann bei von Deutsch abweichender Unterrichtssprache verwendet werden |
| Mündlich | wird in NRW verwendet um zu markieren, dass die Note für die mündliche Leistung erteilt wurde |
Schlüsselverzeichnis Fächer¶
Extras > Schlüsselverzeichnisse > Fächer
Um das Fächerverzeichnis zu bearbeiten, klicken Sie auf Extras > Schlüsselverzeichnisse > Fächer. Sie bearbeiten ein Fach, indem Sie im Verzeichnis in die gewünschte Spalte in die Zeile des Fachs klicken. Sie können dem Fach eine Kategorie und einen Aufgabenbereich zuweisen. Diese Informationen werden bei der Fachwahlüberprüfung und der Abiturqualifikationsberechnung benötigt.
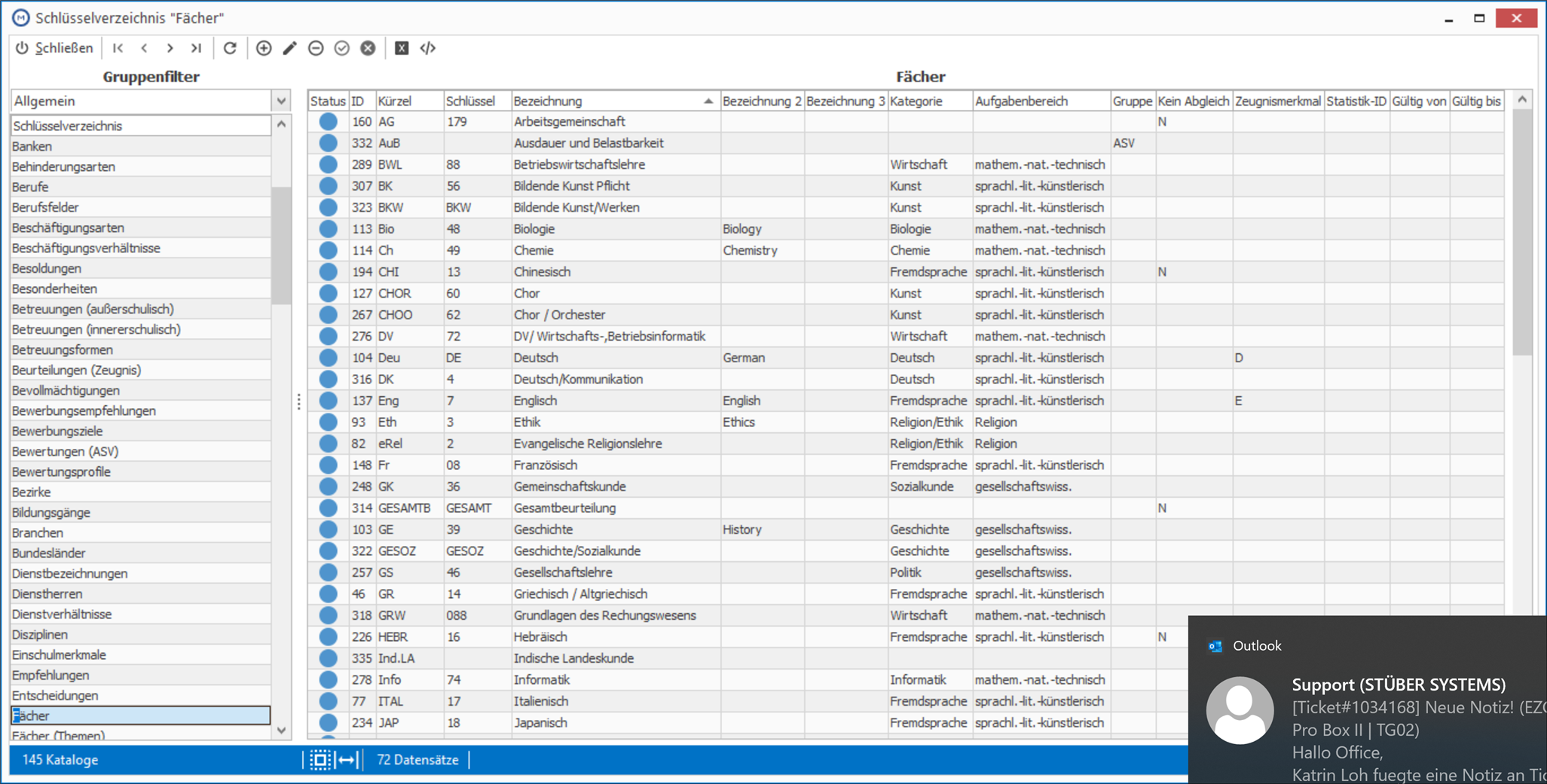
| Spalte | Bedeutung |
|---|---|
| ID | automatisch generiert |
| Kürzel | frei wählbar, dient der Anzeige in Magellan und für den Abgleich mit DaVinci |
| Schlüssel | für statistische Auswertungen |
| Bezeichnung | für die Druckausgabe |
| Merkmal | kann von Berichten erwartet werden, bitte schauen Sie pro Bericht im Modul Magellan Berichte |
| Kategorie | dient der Identifizierung des Fachs für skriptbasierte Berechnungen (zb. Abitur) |
| Aufgabenbereich | dient der Identifizierung des Aufgabenbereichs für skriptbasierte Berechnungen (zb. Abitur) |
| Bezeichnung2 | kann für zweisprachige Zeugnisse verwendet werden |
| Gruppe | für eigene Unterteilungen der Fächerliste [Verzeichnis Fachgruppen] |
| Kein DaVinci-Abgleich | für Fächer, die nicht in den Stundenplanbereich übergeben werden sollen |
| Statistik-ID | aktuell ohne Bedeutung |
| Gültig von | grenzt den Gültigkeitsbereich eines Fachs ein (graue oder blaue Raute, Sortierung in der Oberfläche) |
| Gültig bis | grenzt den Gültigkeitsbereich eines Fachs ein (graue oder blaue Raute, Sortierung in der Oberfläche) |
Schlüsselverzeichnis Fachtafeln¶
Extras > Schlüsselverzeichnisse > Fachtafeln Schüler > Zeugnis > Fächer
Fachtafeln bestehen aus einer beliebigen Liste von Fächern und dienen der schnellen und bequemen Zuweisung von Fächern sowohl für einzelne Schüler als auch für ganze Klassen. Um eine Fachtafel zuweisen zu können, müssen sie diese vorab im Schlüsselverzeichnis der Fachtafeln anlegen. Dieses finden Sie unter Menü Extras > Schlüsselverzeichnisse > Fachtafeln. In der Registerkarte Fachtafeln sehen Sie alle bereits definierten Fachtafeln.
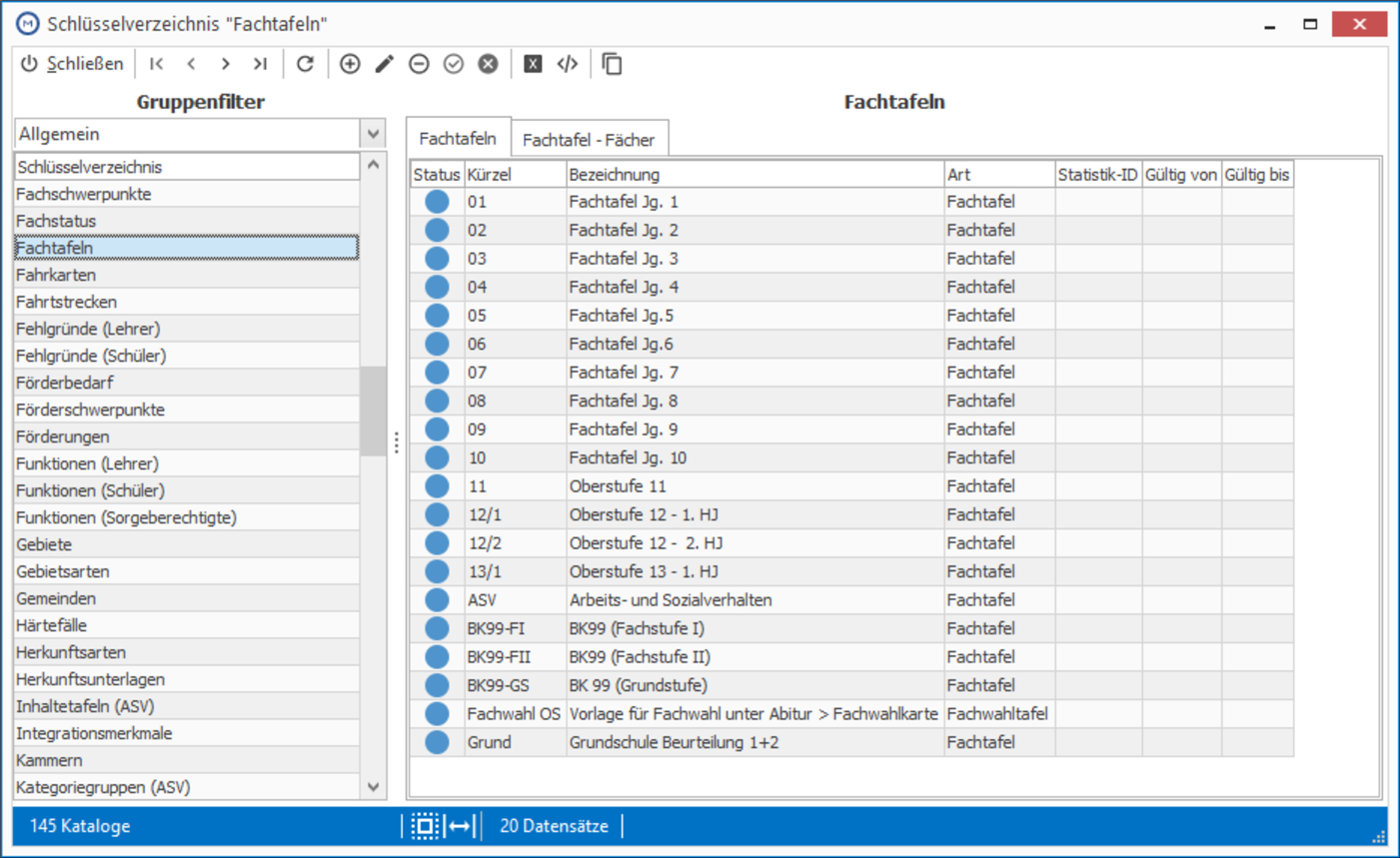
Geben Sie zunächst Kürzel und Bezeichnung der Fachtafel ein und weisen dieser anschließend auf der Registerkarte Fachtafel-Fächer die entsprechenden Fächer zu. Hier öffnen Sie in der Spalte Fächer den Auswahlschalter und klicken ein Fach aus der Liste (Extras > Schlüsselverzeichnisse > Fächer) an.
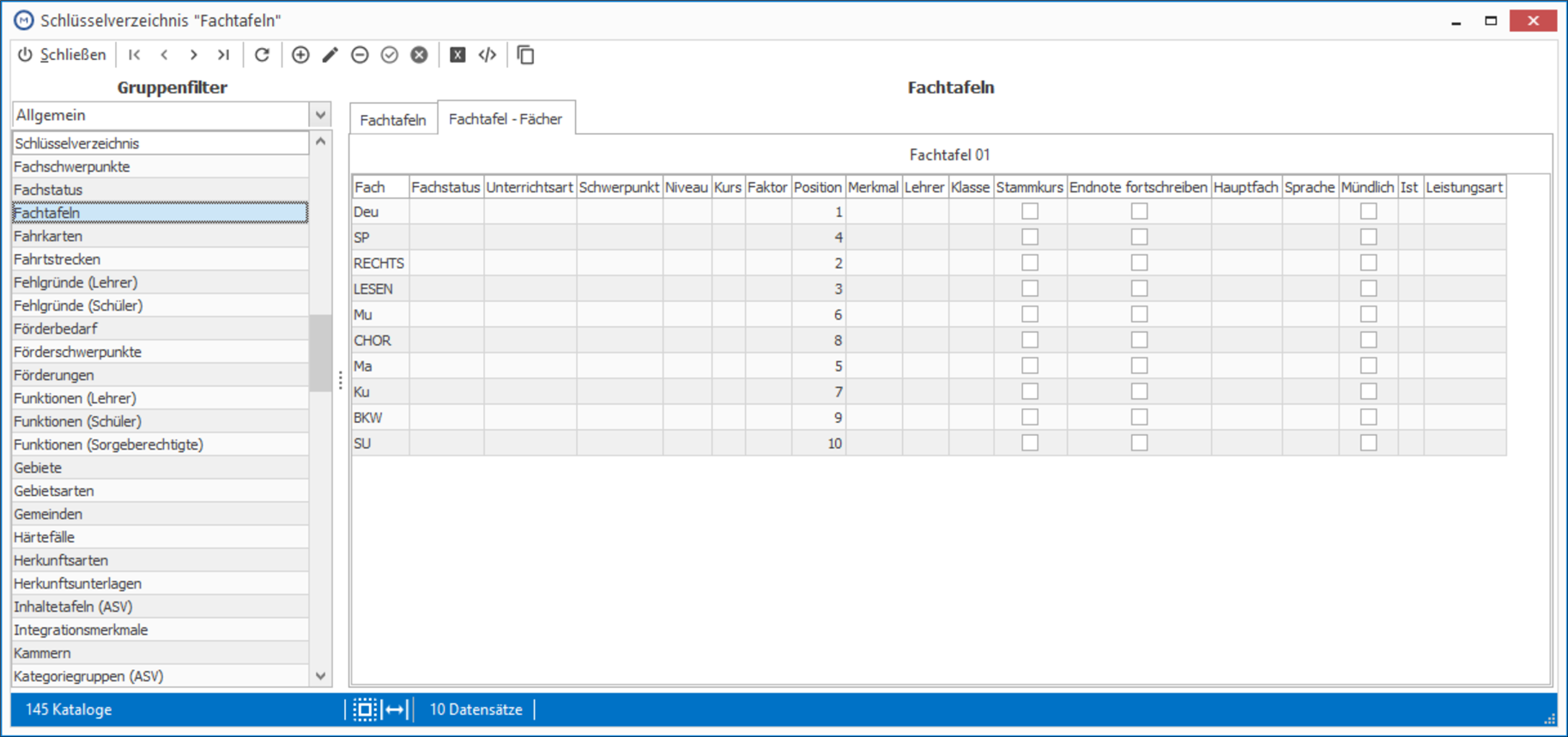
Fachtafeln zuweisen (ab Magellan 9)¶
Wichtig!
Der Assistent zum Zuweisen von Fachtafeln wurde ab Version Magellan vollständig überarbeitet. Bisher konnten bestehende Fächer durch Fächer aus der Fachtafel ersetzt werden oder sie konnten zusätzlich angelegt werden. Vor dem Ersetzen der Fächer findet jetzt eine Prüfung statt. Ein bestehendes Fach wird nur gelöscht, wenn dem Fach unter Schüler > Zeugnis > Leistungen keine Note zugewiesen wurde. Geprüft werden sämtliche Notenfelder. Wurde dem Fach eine Note zugewiesen, wird diese Fach übersprungen und nicht neu angelegt. Eine zusätzliche Prüfung vergleicht die Fächer und verhindert Dopplungen. Zusätzlich gibt es weitere Optionen, die das mehrfache Zuweisen eines Fachs gestatten oder auch das Löschen von Fächern mit Note erzwingen können. Für bereits zugewiesene Schülerfächer können zusätzlich zu Position, Faktor, Merkmal und Lehrer noch Unterrichtsart und Fachstatus ergänzt werden.
Sie weisen Schülern Fächer und Leistungen auf der Registerkarte Zeugnis zu. Durch das Zuweisen von Fachtafeln können Sie einem oder mehreren Schülern die zuvor definierten Fachtafeln zuweisen.
Wichtig!
Die zugewiesenen Fächer gelten stets für den gewählten Zeitraum. Ändern sich die Fachdaten zwischen den Halbjahren oder Schuljahren nicht, können die bereits dem Schüler zugewiesenen Fächer beim Versetzen oder beim Fortschreiben mit in den neuen Zeitraum übernommen werden. Beim Fortschreiben von Schülern übernimmt der Assistent das automatisch für Sie. Beim Versetzen müssen Sie dafür die Option Fachdaten kopieren aktivieren.
So weisen Sie Schülern eine Fachtafel zu.
| Nr. | So geht's |
|---|---|
| 1. | Klicken Sie auf Ansicht und dann auf Schüler. Wählen Sie einen gewünschten Schüler in der Auswahlliste aus und gehen Sie dann auf die Registerkarte Zeugnis. Wählen Sie hier die Registerkarte Fächer und klicken oben auf die Schaltfläche Fachtafel zuweisen. Es öffnet sich der Assistent Fachtafel zuweisen. Klicken Sie auf Weiter.  |
| 2. | Unter Schüler auswählen befinden sich alle Schüler des aktuellen Halbjahres. Nutzen Sie die Gruppierung oder Filterung und markieren Sie Schüler, denen Sie dieselbe Fachtafel zuweisen möchten, gruppenweise und klicken Sie auf Weiter.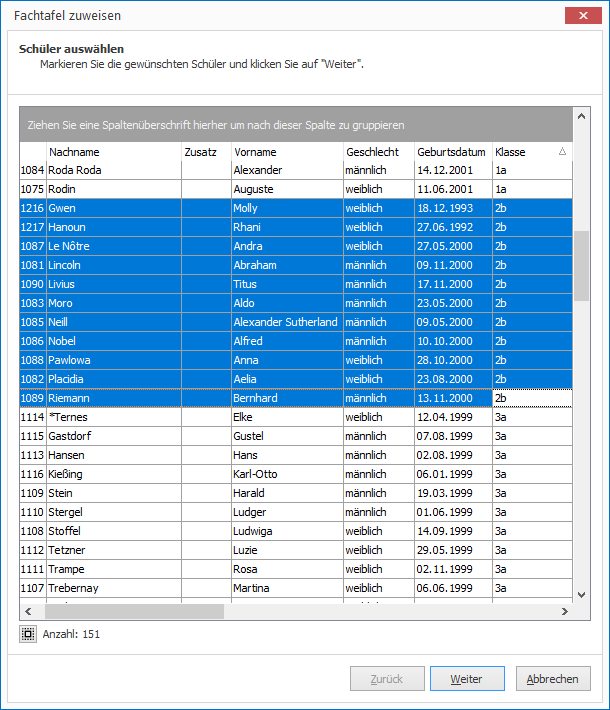 |
| 3. | Unter Fachtafel auswählen wählen Sie die Fachtafel aus, die den markierten Schülern zugewiesen werden soll, dazu haben Sie drei Möglichkeiten.1. Fachtafel manuell auswählen: Es werden alle Fachtafeln in der Liste gezeigt, die im Verzeichnis Fachtafeln definiert sind. Sie wählen durch Anklicken eine aus und gehen auf Weiter.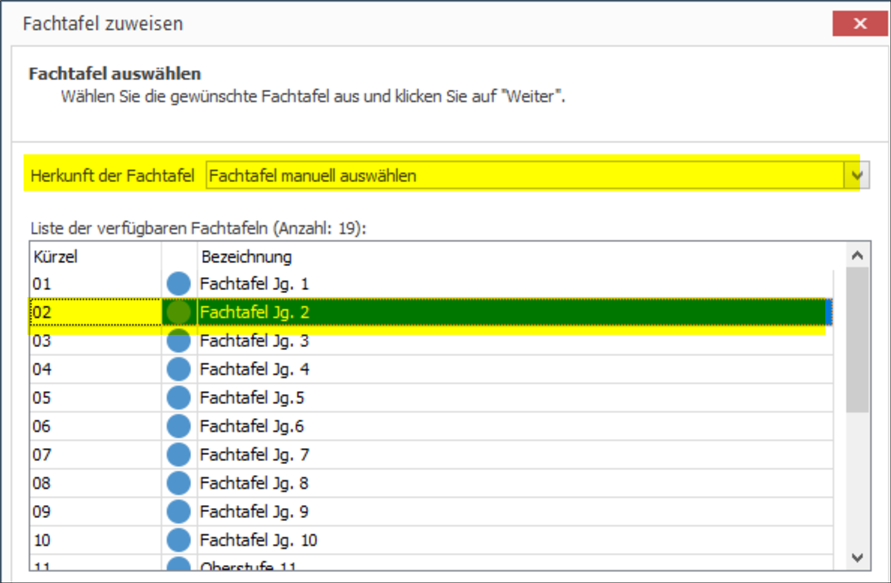 2. Beim jeweiligen Schüler hinterlegte Fachtafel benutzen: Es werden jeweils die Fachtafeln zugewiesen, die bei den markierten Schülern auf der Registerkarte Laufbahn unter Fachtafel definiert sind. 3. Bei der jeweiligen Klasse hinterlegte Fachtafel benutzen: Es werden jeweils die Fachtafeln zugewiesen, die bei den Klassen der markierten Schülern auf der Registerkarte Zeiträume unter Fachtafel definiert sind.  |
| 4. | Im unteren Bereich des Assistenten haben Sie zusätzliche Optionen zur Auswahl, die wir nachstehend gesondert erklären. * Allgemeine Optionen beim Zuweisen der Fachtafel * Optionen zum Verändern bestehender Fachdaten Um den Assistenten auszuführen klicken Sie bitte auf Weiter und Fertigstellen. |
Allgemeine Optionen beim Zuweisen der Fachtafel¶
Wichtig!
Ablauf ohne gesetzte Option: Wenn keine der nachstehenden Optionen gewählt ist, prüft der Assistent, ob für die ausgewählten Schüler unter Schüler > Zeugnis > Fächer bereits Daten vorliegen. Die Fächer werden gelöscht, wenn keine Note (betrifft sämtliche Notenfelder unter Schüler > Zeugnis > Leistungen) für die Fächer erfasst wurden. Die Prüfung erfolgt für jede Fachzeile gesondert. Im nächsten Schritt werden die Fächer der Fachtafel dem Schüler zugewiesen, dabei erfolgt eine zweite Prüfung. Fächer, die dem Schüler bereits zugewiesen wurden, werden nicht erneut zugewiesen, sondern übersprungen. Geprüft wird anhand der Fach-ID.
| Nr. | Option | Funktion | Kombinierbar mit Nr. |
|---|---|---|---|
1. | Vorhandende Fachdaten der Schüler nicht löschen | Die bereits erfassten Fachdaten bleiben erhalten, es werden aber keine Fachdopplungen erzeugt. Geprüft wird anhand der Fach-ID | 2. |
2. | Mehrfaches Anlegen/Erhalten von Fachdaten mit gleichen Fächern erlauben | Fächer ohne Noten werden gelöscht. Beim Zuweisen werden nicht Fach-IDs verglichen, mehre gleiche Fächer sind möglich | 1. und 3. |
3. | Löschen von Fachdaten mit eingetragenen Noten erzwingen | Alle bereits vorhandenen Fächer des Schülers werden gelöscht, die neuen Fächer werden zugewiesen | 2. |
Kombinationen:
| Kombinationen | Funktion |
|---|---|
1. und 2. | Vorhandene Fächer des Schülers bleiben erhalten, Fachdopplungen sind zugelassen |
2. und 3. | Alle Fächer des Schülers werden gelöscht, Fachdopplungen aus der Fachtafel werden zugewiesen |
Optionen zum Verändern bestehender Fachdaten¶
Diese Optionen können ohne das Zuweisen einer Fachtafel zum Ergänzen genutzt werden, können aber auch parallel zum Zuweisen verwendet werden.
| Nr. | Option | Funktion |
|---|---|---|
| 1. | Nicht erzwingen | Standardauswahl,keine Aktion |
| 2. | Über Fach abgleichen | Je nach Auswahl per Checkbox werden Unterrichtsart, Fachstatus, Merkmal, Position, Faktor oder Lehrer aus der Fachtafel ausgelesen und dem erkannten Fach (bei Fach-Dopplungen den Fächer) zugewiesen. Für den Vergleich der Fächer wird die Fach-ID verwendet. Ein leerer Wert aus der Fachtafel überschreibt bei gesetzter Option einen erfassten Wert beim Schülerfach. |
| 3. | Über Fach, Unterrichtsart, Fachstatus abgleichen | Wie 2., das Fach wird aber nicht nur anhand der Fach-ID erkannt, zusätzlich werden auch Unterrichtsart (Kürzel) und Fachstatus (Kürzel) verglichen, nur wenn alle drei übereinstimmen, wird geändert. |
Sammellöschung¶
Schüler > Zeugnis > Fächer > Sammellöschung
Mit Hilfe der Schaltfläche Sammellöschung kann bei mehreren Schülern gleichzeitig ein Fach gelöscht werden. Ein Assistent ist Ihnen behilflich. Sie können nun mehrere Schüler markieren, bei welchen jeweils das gleiche Fach gelöscht werden soll. Besitzt einer der markierten Schüler nicht das ausgewählte Fach, so hat das Löschen keine Auswirkung auf diesen Schüler. Geben Sie ggf. noch einen Löschfilter ein, z.B. „lösche Bio bei den markierten Schülern nur, wenn es ein GK und 4. Prüfungsfach ist“.
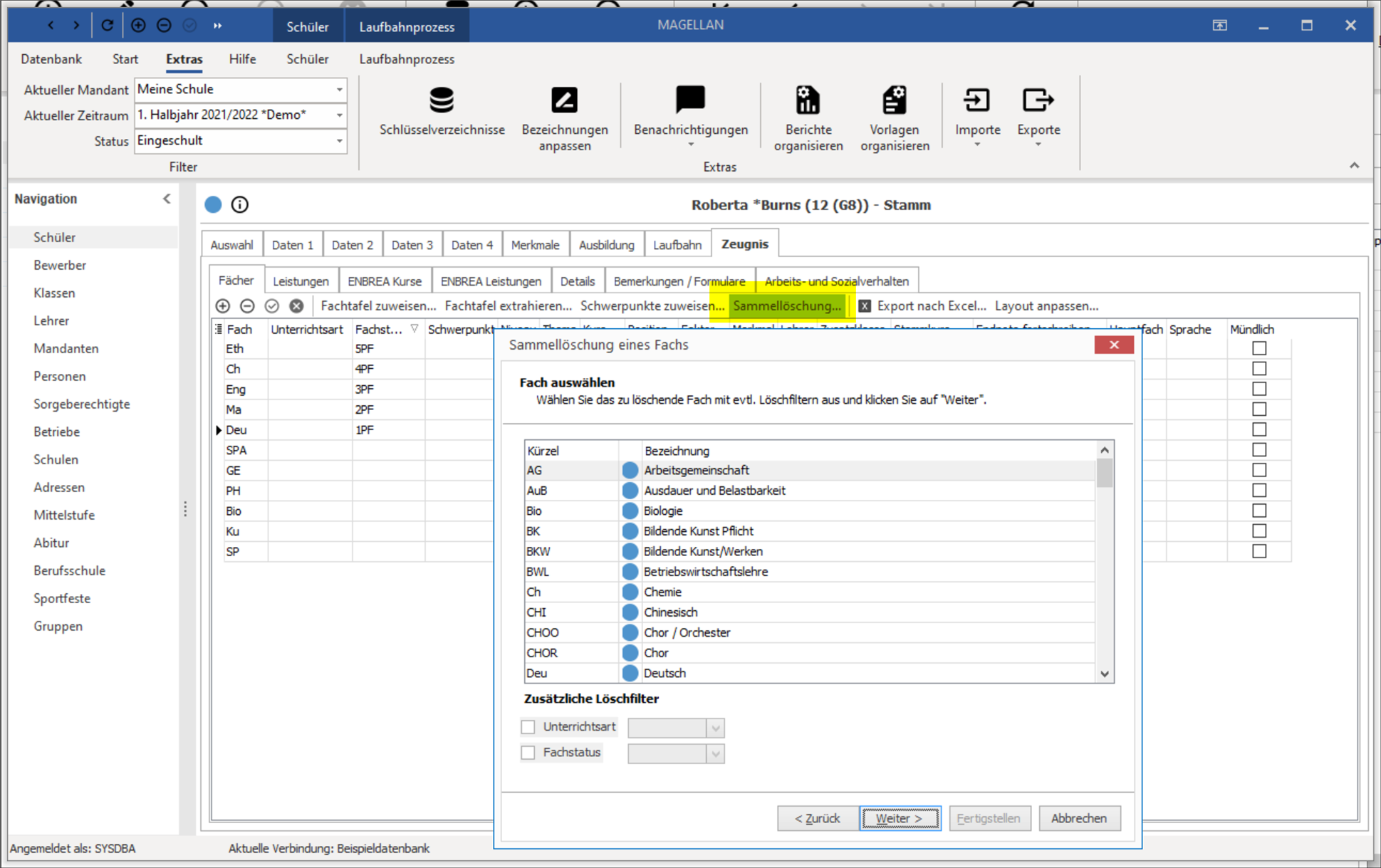
Registerkarte Leistungen¶
Schüler > Zeugnis > Leistungen
Als Voraussetzung für die Eingabe von Noten müssen diese im Verzeichnis der Noten definiert sein. Die Spalten „Fach“ und „Position“ werden aus der Unter-Registerkarte „Fächer“ übernommen. Im Regelfall sollten Sie in der Spalte „Endnote“ die Zeugnisnote manuell eintragen. Über das Optionsfeld Durchschnitt einblenden kann auf der rechten Seite eine zusätzliche Leiste zur Berechnung der Durchschnittsnote(n) für die Noten des aktuellen Zeitraums eingeblendet werden.
Grundlage für die Berechnungen bilden bundeslandabhängige Prüfungsverordnungen zur Versetzung. Haben Sie bei der Klasse die Beurteilungsart Beurteilungstexte eingestellt, so haben Sie für die Schüler dieser Klasse ein geändertes Layout auf der Registerkarte „Leistungen“. Über die Schaltfläche Layout anpassen können Sie Spalten ein- und ausblenden sowie umbenennen. Die Anpassung ist eine Programmanpassung, diese bezieht sich nicht auf den jeweiligen Schüler. Über die Schaltfläche Notenübersicht…(alternativ Bearbeiten > Notenübersicht) können Sie eine Notenmatrix des Schülers aufrufen, welche alle Noten aller Zeiträume, in denen der Schülerin der Klasse ist und war, anzeigt. Diese kann nach Excel exportiert und im Layout verändert werden.
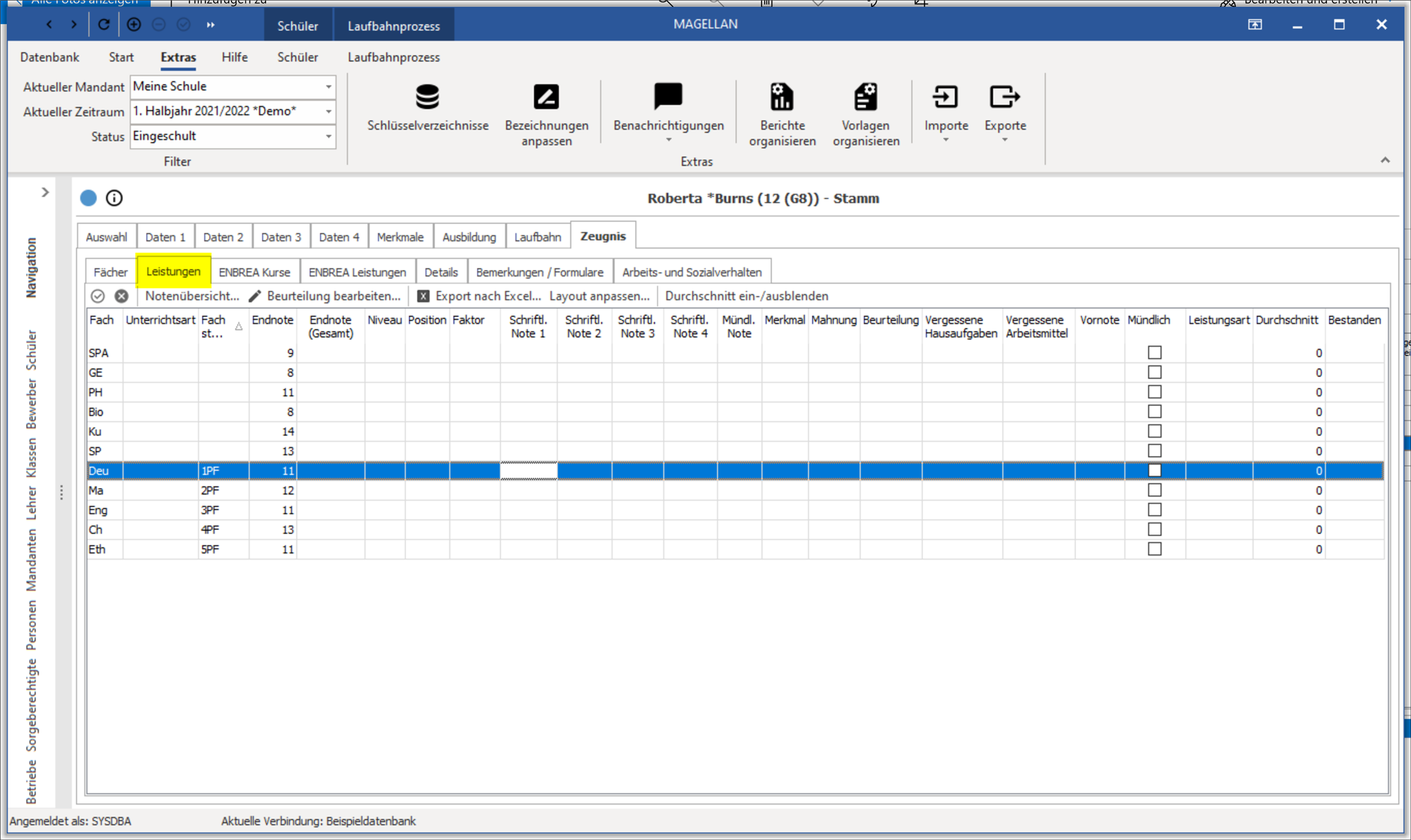
Schlüsselverzeichnis Noten¶
Extras > Schlüsselverzeichnis > Noten
Wählen Sie dazu Verzeichnisse > Noten.... Für jeden Noteneintrag können Sie dabei in der Spalte Notenart zwischen einem Notenwert, Punktwert oder Füllwert unterschieden. Zusätzlich können Sie neben der allgemeinen Bezeichnung in der Spalte Bezeichnung auch einen alternativen Text in der Spalte Alternative Bezeichnung wählen.
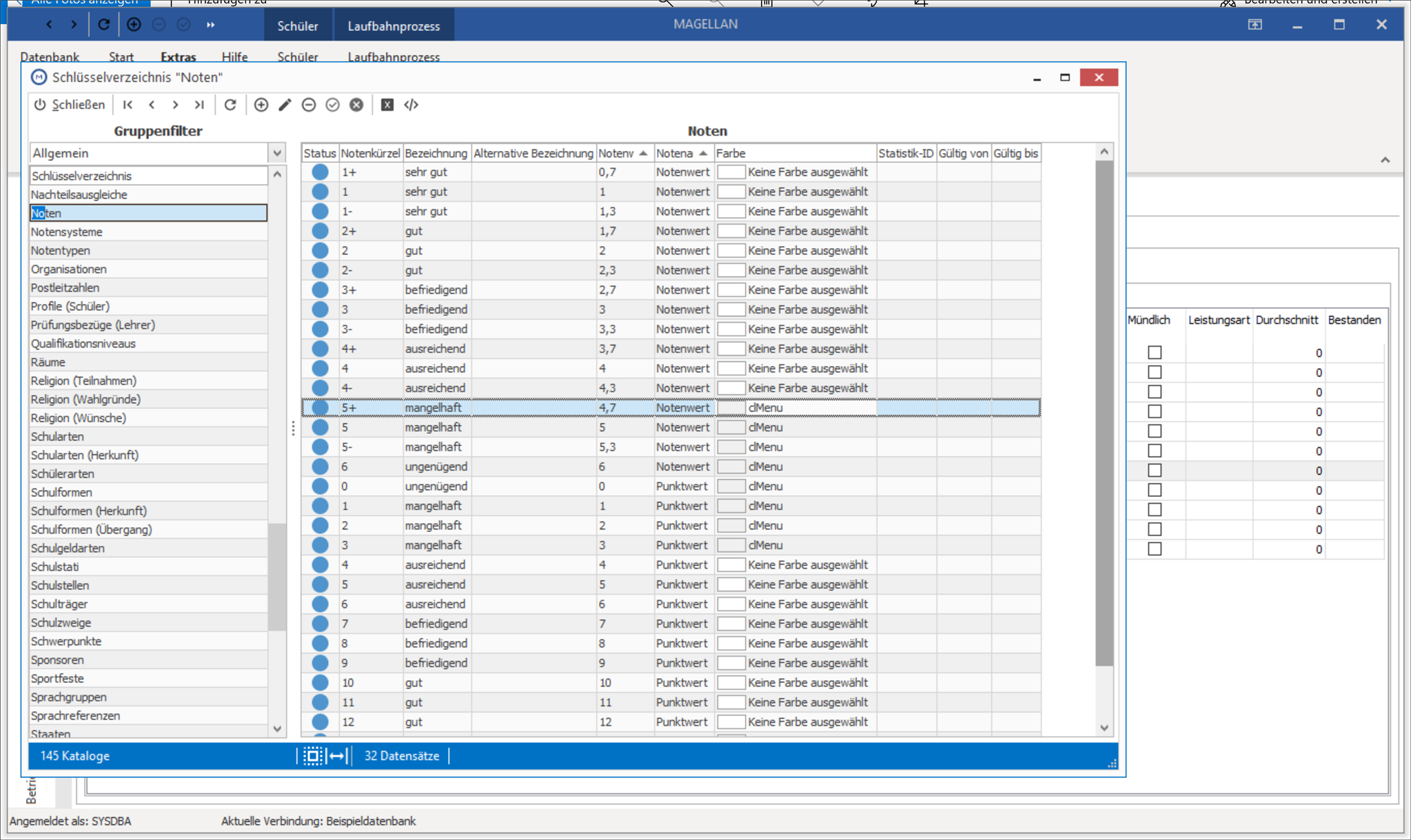
Was von dieser Liste später beim Schüler gezeigt wird, richtet sich nach dem Eintrag unter Klassen > Daten > Beurteilungsart. Füllwerte werden bei der Auswahl Beurteilung nach Noten sowie bei der Beurteilung nach Punkten gezeigt.

Wird beim späteren Zeugnisdruck die Bezeichnung der Note ausgegeben, so erfolgt dies im Regelfall über den Wert im Feld Bezeichnung. Nur in Ausnahmefällen, wo beispielsweise Abkürzungen für Noten verwendet werden (z.B. bei allgemein bildenden Schulen in Baden-Württemberg), wird der Eintrag im Feld Alternative Bezeichnung genutzt.
Registerkarte Details¶
Schüler > Zeugnis > Details
Auf der Registerkarte Details werden alle weiteren Daten für das Zeugnis erfasst. Die Ausgabe des Klassenlehrers und des Schulleiters auf dem Zeugnis richtet sich nach den entsprechenden Einstellungen bei der Klasse (Hinterlegung des Klassenleiters) und bei dem Mandant (Hinterlegung des Schulleiters). Ein Tutor kann dem Schüler hier zeitraumbezogen zugewiesen werden. Über die Schaltfläche Sammelzuweisung können Sie für mehrere Schüler gleichzeitig bestimmte Werte auf der Registerkarte Details zuweisen.
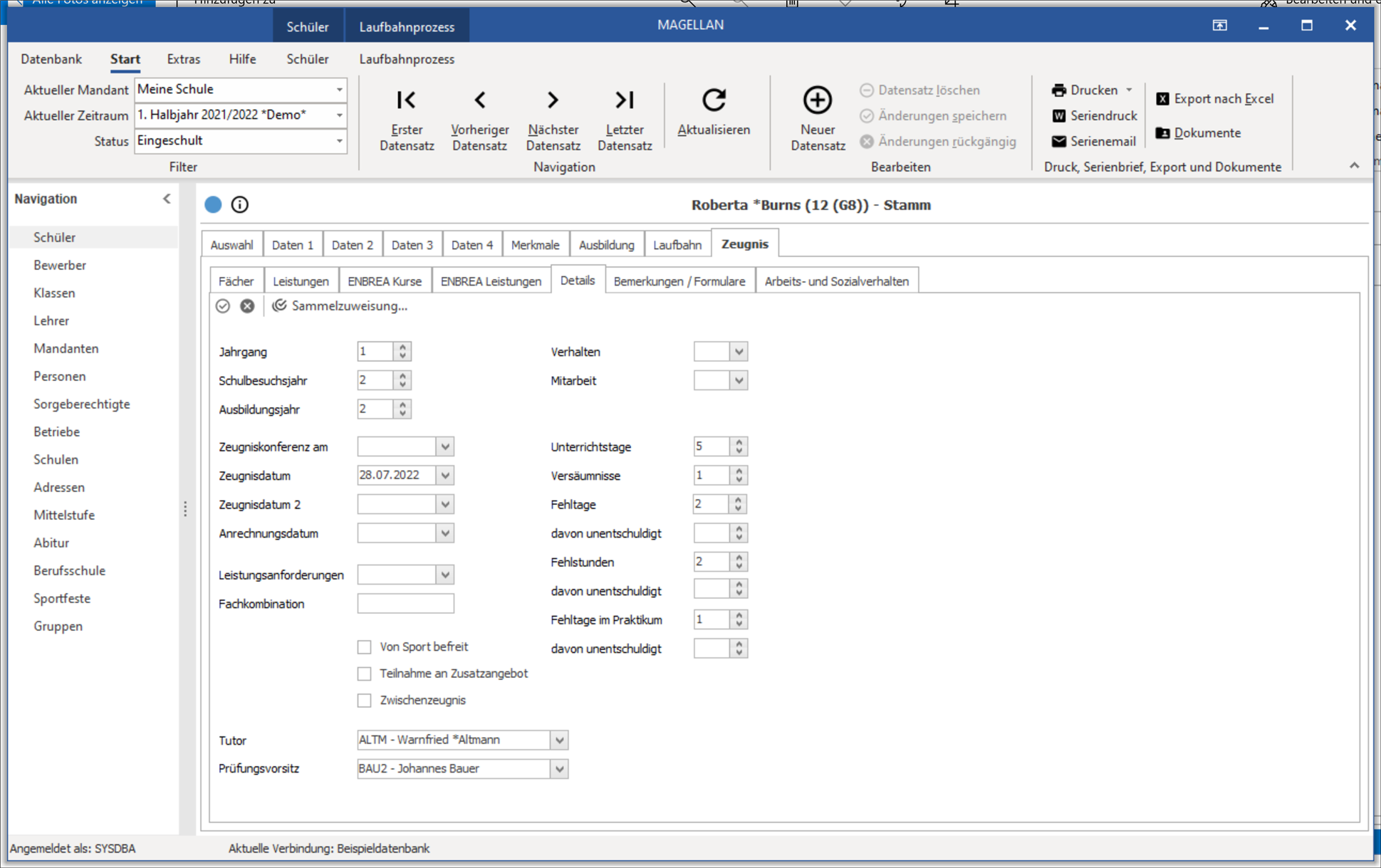
Registerkarte Bemerkungen / Formulare¶
Schüler > Zeugnis > Bemerkungen / Formulare
Über die Schaltfläche Hinzufügen können Bemerkungen mit Merkmalen festgehalten werden. Wählen Sie hier die entsprechenden zuvor definierten Zeugnisbemerkungen über die Schaltfläche Aus Verzeichnis wählen aus oder geben Sie einen freien Text ein. Unter Zeugnisformulare haben Sie die Möglichkeit, allen Schülern einzeln oder klassenweise (Über Sammelzuweisung) Zeugnisformulare zuzuweisen. Durch diese Zuweisung können Sie den Zeugnisdruck automatisieren. Die Zeugnisformulare sind ein Schlüsselverzeichnis und müssen dort vorab eingebunden werden.
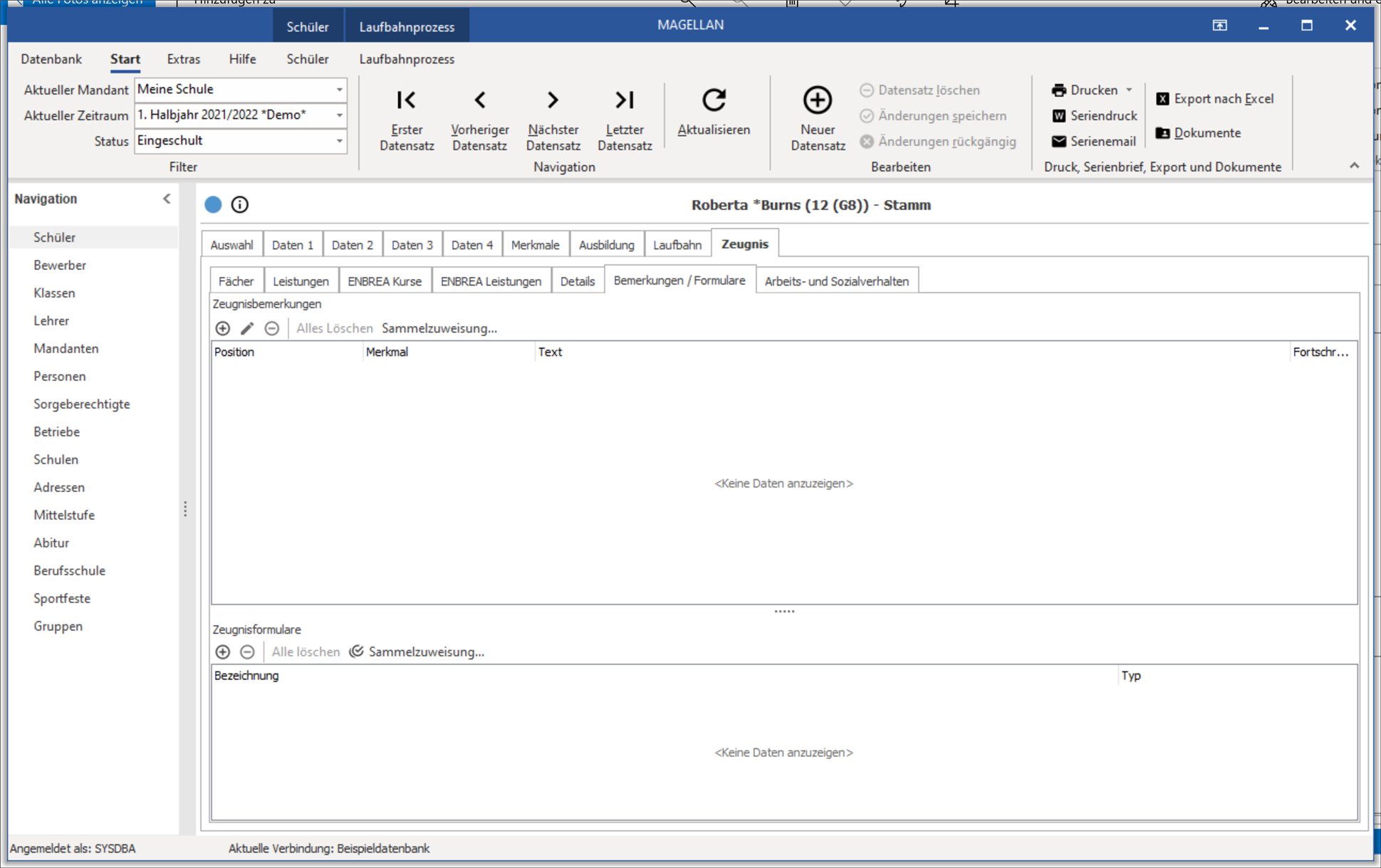
Registerkarte Zeugnisbemerkungen¶
Schüler > Zeugnis > Bemerkungen / Formulare > Zeugnisbemerkungen
Bei Zeugnisbemerkungen müssen verschiedene Typen der Bemerkung unterschieden werden. Die Unterscheidung erfolgt über das Feld Merkmal.
Wird eine Zeugnisbemerkung vom Zeugnisformular gesteuert, dann erfolgt eine Eintragung im Feld Merkmal. Wird eine Bemerkung nicht vom Zeugnisformular selbst gesteuert, dann erfolgt keine Angabe unter Feld Merkmal, die Bemerkung wird unter Bemerkungen auf dem Zeugnis ausgegeben. Das Feld Position erhält eine Positionsnummer, um zu steuern, welche zuerst angezeigt wird. Das Modul Magellan BERICHTE beschreibt alle standardmäßig mitgelieferten Berichte (Formulare & Zeugnisse).
Die Zeugnisbemerkungen sind ein weiteres Schlüsselverzeichnis. Über die Schaltfläche Aus Verzeichnis auswählen können Sie aus bereits vordefinierten Bemerkungstexten auswählen.
Bereich Zeugnisbemerkungen¶
Extras >Schlüsselverzeichnis > Zeugnisbemerkungen
Um das Verzeichnis der Zeugnisbemerkungen zu bearbeiten (um Bemerkungen hinzuzufügen), klicken Sie auf Verzeichnisse > Zeugnisbemerkungen.
Bereich Zeugnisformulare¶
Extras > Schlüsselverzeichnisse > Zeugnisformulare Schüler > Zeugnis > Bemerkungen / Formulare > Zeugnisformulare
Über Hinzufügen können Sie beim Schüler Zeugnisformulare hinterlegen. Die Zuweisung der Zeugnisformulare zu den einzelnen Schülern ist optional und macht z.B. dann Sinn, wenn die Schüler einer Klasse verschiedene Zeugnisse (BBS- mehrere Bildungsgänge in einer Klasse- die Schüler erhalten nicht alle das gleiche Zeugnisformular) oder mehrere Zeugnisse erhalten. Außerdem kann ein Außenstehender (z.B. die Sekretärin) ohne die Kenntnis, wer welches Zeugnis bekommt, den Druck später automatisch starten, da die Zeugnisse beim Schüler hinterlegt sind. Bekommen die Schüler in der Mehrheit immer das gleiche Formular ist der standardmäßige Ausdruck der Zeugnisse vorzuziehen.
Um das Verzeichnis der Zeugnisformulare zu bearbeiten klicken Sie auf Verzeichnisse > Zeugnisformulare. Die Formulare müssen hier zunächst erfasst werden, damit sie diese dem Schüler dann über Hinzufügen zuweisen können. Optional kann unter Typ noch eine Ziffer vergeben werden, nach der man später beim Ausdruck entsprechend filtern kann
| Feld | Bedeutung |
|---|---|
| ID | wird von Magellan beim Speichern automatisch gefüllt |
| Bezeichnung | Tragen Sie hier eine für Ihre Kollegen gut verständliche Bezeichnung Ihrer Wahl ein, zum Beispiel "Halbjahreszeugnis" |
| Typ | Je an Ihrer Schule verwendeter Papiervorlage vergeben Sie bitte eine Ziffer. Ordnen Sie hier die zum Zeugnis gehörige Papiervorlage in Form der Ziffer zu. Der Ausdruckende muss später nur die von Ihnen zugeordnete Ziffer pro Papiervorlage wissen. Beispiel: A4-Vorlage belegen Sie mit der Ziffer 4, A3-Vorlagen mit der 3. |
| Datei | Weisen Sie hier die Berichtsdatei zu. Sie können auch Dateien mehrfach im Verzeichnis verwenden. Beispiel: die Berichtsdatei für das Halbjahres- und das Jahreszeugnis gibt dynamisch die Bezeichnung aus, für die Kollegen möchten Sie aber zwischen Halbjahres- und Jahreszeugnis unterscheiden. Legen Sie zwei Zeilen (Halbjahres- und Jahreszeugnis) an, weisen aber beiden dieselbe Datei zu. |
Exportfunktion¶
Über die Exportfunktionalität nach Microsoft Excel und HTML können Sie Schlüsselverzeichnisse und Auswahllisten in ein Excel- oder HTML-Format übertragen und dann weiterverarbeiten. Beispielsweise können Sie dann die Daten ausdrucken. Sie können z.B. alle Schlüsselverzeichnisse exportieren und ausdrucken, indem Sie diese nach Excel exportieren. Rufen Sie dazu über Verzeichnisse das entsprechende Schlüsselverzeichnis auf. Klicken Sie auf die Schaltfläche Exportieren nach Excel. Es öffnet sich das Fenster Liste exportieren nach. Wählen Sie einen Pfad und einen Dateinamen und klicken auf Öffnen. Excel öffnet die neue Datei, in der Sie die Schlüsselverzeichnisse bearbeiten und dann ausdrucken können. Sie haben in allen Auswahllisten die Möglichkeit, die aktuelle Bildschirmansicht (auch Gruppierungen und Sortierungen) nach Excel zu exportieren und Sie dort auszudrucken. Markieren Sie die gewünschten Datensätze in der Auswahlliste. Zum Exportieren der Daten nach Excel, klicken Sie in der Menüleiste auf die Schaltfläche mit dem Excelsymbol oder nutzen die Tastenkombination STRG+E. Zum Exportieren der Daten in das HTML-Format, klicken Sie in der Menüleiste auf die gleichnamige Schaltfläche.