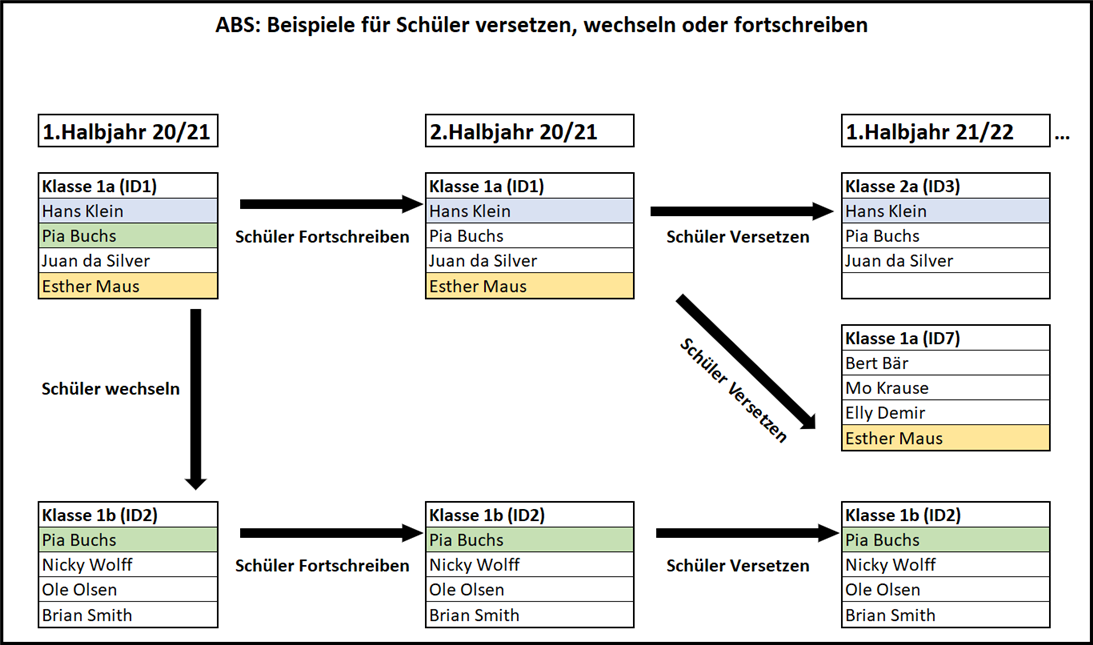Laufbahnprozesse¶
Die nachfolgenden Punkte beschreiben die Schritte vom Anlegen eines Schülers oder eines Bewerbers, über das Zuordnen zu einer Klasse, dem Wechsel des Halbjahres usw.
Bewerber eingeben¶
Um einen neuen Bewerber aufzunehmen, wählen Sie das Menü Bewerber und klicken auf das Plus-Symbol in der oberen Symbolleiste oder drücken STRG + N. Es öffnet sich das Dialogfenster Neuer Bewerber. Füllen Sie mindestens den Namen und den Vornamen.
Tipp
Wenn Sie noch nicht sicher wissen, ob und welcher Klasse der Anzulegende zugeordnet wird, legen Sie ihn bitte im Menü Bewerber an. Schüler, die Sie im nächsten Schritt direkt einer Klasse zuordnen können, legen Sie bitte im Menü Schüler an.
Registerkarte Bewerber > Daten 1¶
Nach Eingabe des Schülernamens und der Bestätigung durch OK, stellt sich der Eingabecursor automatisch auf die Registerkarte Daten 1.
Ansicht nach Neuanlage eines Schülers: In der Statusspalte ist noch kein Symbol, in der Klassenspalte ist ebenfalls noch kein Eintrag, da der Schüler noch nicht eingeschult und somit keiner Klasse und keinem Zeitraum zugewiesen wurde.
Bewerberverfahren¶
Das Bewerberverfahren erfolgt in 2 Schritten:
- Festlegen, welche Bewerber von der Schule angenommen werden
- Angenommene Bewerber in Schüler umwandeln
Um den Bewerberstatus zu ändern, der auf Registerkarte Daten 1 festgehalten wird, ruft man für alle markierten Bewerber im Menü Bewerber über Bearbeiten oder mit der rechten Maustaste das Bewerberverfahren(F7) auf. Dieser Assistent ermöglicht die Sammelzuweisung eines neuen Status oder die zufällige Bestimmung einer Rangzahl.
Nach diesen Kriterien kann man in der Auswahlliste der Bewerber gruppieren oder sortieren. So ist es z.B. möglich, jene Bewerber, die den Status Abgelehnt erhalten haben, einen ablehnenden Serienbrief zukommen zu lassen oder alle, die den Status Angenommen erhalten haben, als Schüler zu übernehmen. Letztere stehen dann nur noch im Menü Schüler zur Verfügung. Schüler können wieder in Bewerber umgewandelt werden, indem eine Kopie des Schülers als Bewerber erzeugt wird (Bearbeiten > Als Bewerber kopieren…)
Einschulen, Fortschreiben, Versetzen¶
Das Klassen-Menü¶
Klassendaten besitzen immer einen Zeitraumbezug. Sie stellen das Bindeglied zwischen Zeiträumen und Schülern dar. Jeder Klasse ist mindestens ein Zeitraum zugeordnet. Klassen sind mit ihren Schülern und den zugehörigen Fächern in jedem Zeitraum einzigartig. Daher werden in jedem Schuljahr die Klassen, die Sie benötigen, neu erfasst. Auf der Registerkarte Daten sind insbesondere die Einstellungen bei Klassenart und Beurteilungsart wichtig.
Um einen Schüler einschulen zu können, müssen zunächst in dem entsprechenden Zeitraum eine Klasse definiert werden.
Schüler einschulen¶
Nachdem Sie die Daten der neuen Schüler erfasst haben, müssen Sie diese einer Klasse zuweisen, das heißt, sie müssen eingeschult werden. Mit der Zuordnung zu einer Klasse beginnt für den Schüler in Magellan die zeitraumbezogene Dokumentation seines Werdegangs. Bitte beachten Sie, dass vor dem Einschulen die entsprechenden Klassen eingerichtet sein müssen.
Hinweis
Alle Optionen, um einen Schüler in Magellan zu bewegen, finden Sie unter dem Menü Laufbahnprozesse.
Gehen Sie wie folgt vor:
- Klicken Sie auf
Laufbahnprozess > Schüler einschulen. Beim Schüler einschulen ist Ihnen ein Assistent behilflich. - Klicken Sie jeweils auf
Weiter, um zum nächsten Schritt des Assistenten zu kommen. - Unter
Schüler auswählenwerden alle Schüler aufgelistet, die noch nicht eingeschult worden sind. Bitte gehen Sie beim Einschulen klassenweise vor. Damit Sie die Schüler abhängig von bestimmten Eigenschaften, z.B. erster Fremdsprache oder Konfessionszugehörigkeit, einer Klasse zuweisen können, sind die entsprechenden Spalten hier ebenfalls angezeigt. Sie können die Spalten entsprechend denen der Gesamtliste bearbeiten. Haben Sie z.B. ein Einschulmerkmal vergeben (sieheRegisterkarteDaten 1`) können Sie danach gruppieren und alle Schüler, die Sie einer Klasse zuweisen möchten, auf einmal markieren und einschulen. - Markieren Sie die Schüler, die Sie z.B. der Klasse 1a zuweisen möchten und klicken Sie auf
Weiter. - Unter
Weitere Angabenkönnen Sie weitere Angaben per Sammelzuweisung allen ausgewählten Schülern zuordnen. Hierbei muss mindestens das Zugangsdatum angegeben werden. - Klicken Sie jetzt auf
Weiterund anschließend aufFertigstellen, um die Einschulung der Schüler durchzuführen. Führen Sie anschließend den Assistenten erneut aus, die gewählten Einstellungen bleiben erhalten, bis Sie den Assistenten schließen.
Schüler fortschreiben¶
Mit Laufbahnprozess > Schüler fortschreiben befördert man die Schüler vom 1. Halbjahr ins 2. Halbjahr (welches vorhanden sein muss). Auch beim Schüler fortschreiben ist Ihnen ein Assistent behilflich. Da die Klassenzugehörigkeit gleich bleibt, können Sie im Assistenten alle Schüler markieren, ohne gezielt nach Klasse gruppieren zu müssen. Sie können optional angeben, ob auch der Tutor fortgeschrieben werden soll. Nach dem Fortschreiben sind alle markierten Schüler im 2. Halbjahr. Den Klassen wurde automatisch dieser Zeitraum hinzugefügt.
Schüler versetzen¶
Bevor Sie versetzen, stellen Sie bitte sicher, dass die Zeiträume und die Zielklassen angelegt sind.
Das Versetzen der Schüler ist im Gegensatz zum bereits erwähnten Fortschreiben das Fortschreiben von Schülern in einen anderen Zeitraum und in eine andere Klasse.
Tipp
Bevor Versetzt werden kann, muss der Folgezeitraum angelegt werden und die Zielklassen müssen angelegt werden. Um neue Klassen zu erstellen, hilft Ihnen der Assistent unter Laufbahnprozess > Klassen übernehmen. Hier können Sie auf der Grundlage bereits im alten Halbjahr angelegter Klasse neue Klassen erzeugen. Mehr erfahren Sie in der Magellan Dokumentation unter Neue Klassenanlegen.
- Einen Schüler versetzen Sie, indem Sie unter
Laufbahnprozess > Schüler versetzenanklicken. Beim Schüler versetzen ist Ihnen ein Assistent behilflich. Klicken Sie jeweils auf Weiter, um zum nächsten Schritt des Assistenten zu kommen. Markieren Sie die Schüler einer Klasse, die Sie versetzen möchten, und klicken Sie aufWeiter. - Unter
Klassen auswählenwerden die Klassen angezeigt, in die Sie die markierten Schüler versetzen können. Wählen Sie die Klasse aus, in die Sie die markierten Schüler versetzen möchten und klicken Sie aufWeiter. - Geben Sie unter
Weitere Angabenzusätzliche Merkmale an. Sie müssen dabei unterBisherige Klasse beendet amundNeue Klasse beginnt amden letzten Schultag der alten und den ersten Schultag der neuen Klasse angeben. Optional können Sie hier Angaben zur Versetzung bzw. Wiederholung machen oder angeben, ob es sich um einen Überspringer handelt.
Schüler wechseln¶
Das Wechseln von Schülern aus einer Klasse in eine andere Klasse geschieht innerhalb eines Zeitraumes. Sie können so Schüler innerhalb desselben Zeitraumes in eine andere Klasse wechseln. Es kann die unterschiedlichsten Gründe geben, dass man einen Schüler querversetzen muss. Achten Sie darauf, dass Sie sich in dem Halbjahr befinden, in dem Sie einen oder mehrere Schüler wechseln möchten.
- Klicken Sie dazu auf
Laufbahnprozess > Schüler wechseln. Beim Schüler wechseln ist Ihnen ein Assistent behilflich. - Markieren Sie die Schüler, die Sie wechseln möchten. Klicken Sie auf
Weiter, wählen Sie die entsprechende Klasse aus, in die der Schüler wechseln soll. - Klicken Sie auf
Weiter, hier können Sie Angaben zur neu ausgewählten Klasse vornehmen. Sie müssen dabei unterBisherige Klasse beendet amundNeue Klasse beginnt amnoch den letzten Schultag der alten und den ersten Schultag der neuen Klasse angeben. Die weiteren Angaben sind optional. - Klicken Sie jetzt auf
Weiterund anschließend aufFertigstellen, um das Wechseln der Schüler durchzuführen.
Wann wird versetzt, wann wird fortgeschrieben oder gewechselt¶
Wenn Sie sich nicht sicher sind, welche Aktion die korrekte ist, fragen Sie sich bitte nur Geht der Schüler in einen neuen Zeitraum? und Geht der Schüler in eine neue Klasse?.
Hier eine kleine Übersicht dazu:
| Aktion | neue Klasse? | neuer Zeitraum? | mögliche Situation |
|---|---|---|---|
| Schüler fortschreiben | nein | ja | ABS und BBS: - vom 1. ins 2. Halbjahr BBS: - aus vom 2. ins neue 1. Halbjahr |
| Schüler versetzen | ja | ja | ABS: - von der 5a in die 6a - beim Sitzenbleiben (von der alten 5a in die neue 5a) BBS: - Beim Wechsel des Bildungsgangs am Ende eines Zeitraums (von der Klasse Maler2016 in die Klasse Tischler2016) - Beim Sitzenbleiben (von der Klasse Maler2020 in die später gestartete Maler2021) |
| Schüler wechseln | ja | nein | ABS: Wechsel im Halbjahr in die Parallelklasse (5a => 5b) - Freiwilliger Rücktritt aus der 12 in die 11 BBS: - Wechsel des Bildungsgangs im Halbjahr - Wechsel der Klasse wegen anderer Berufsschultage o.ä |
Nachstehend eine Übersicht für Allgemeinbildende Schulen:
Und eine Übersicht für Berufsbildende Schulen:
Schüler ausschulen¶
Schüler, die Ihre Schule verlassen, weil sie einen Abschluss erfolgreich erworben haben oder die Schule wechseln, werden in Magellan ausgeschult. Ausgeschulte Schüler bleiben in der Magellan-Datenbank. Die Schüler werden dann im nächsten Halbjahr nicht mehr angezeigt, Sie können aber jederzeit auf deren Daten zugreifen, indem Sie den in den jeweiligen Zeitraum wechseln.
- Klicken Sie auf
Laufbahnprozess > Schüler ausschulen. Der AssistentSchüler ausschulenöffnet sich. - Klicken Sie jeweils auf
Weiter, um zum nächsten Schritt des Assistenten zu kommen. Markieren Sie die Schüler, die Ihre Schule verlassen und klicken Sie aufWeiter. - Unter
Weitere Angabenkönnen Sie das Abgangsdatum vermerken. Klicken Sie dann aufWeiterund dann aufFertigstellen, um die markierten Schüler auszuschulen.
Die ausgeschulten Schüler werden nun speziell in der Auswahlliste der Schüler markiert. Sie erhalten jetzt in der Statusspalte im Gegensatz zum blauen Quadrat der aktiven Schüler ein graues Quadrat zur Unterscheidung. Über die entsprechende Gruppierung der Statusspalte können Sie ausgeschulte direkt von aktiven Schülern unterscheiden. Die Statusangabe kann hier auch für Sorgeberechtigte getroffen werden.
Versehentlich eingeschult, versetzt, fortgeschrieben oder gewechselt¶
Haben Sie versehentlich Fehler beim Fortschreiben, Versetzen oder Einschulen gemacht, können Sie über Laufbahnprozess > Schüler korrigieren Schüler in ihren Ausgangszustand im vergangenen Zeitraum zurücksetzen. Es öffnet sich der Assistent Schüler korrigieren.
- Klicken Sie jeweils auf
Weiter, um zum nächsten Schritt des Assistenten zu kommen. - Unter
Schüler auswählenkönnen Sie den oder die Schüler markieren, die Sie versehentlich eingeschult, fortgeschrieben, gewechselt oder versetzt haben. Klicken Sie dann aufWeiter. - Bevor der Vorgang rückgängig gemacht wird, werden Sie noch einmal gefragt, ob Sie den Vorgang wirklich zurücksetzen möchten. Wenn Sie sich sicher sind, dann klicken Sie auf
Fertigstellen.
Versehentlich ausgeschult¶
Um einen Schüler, den Sie versehentlich ausgeschult haben, wieder in einen aktiven Schüler umzuändern, markieren Sie diesen Schüler bitte in der Registerkarte Auswahl. Bitte klicken Sie auf Auswahlliste > Rechtsklick > Status zuweisen.... Alternativ können Sie nach der Markierung des Schülers mit der rechten Maustaste den Menüpunkt Status zuweisen... anwählen. Es öffnet sich nun das Fenster Status zuweisen.... Im Auswahlfeld Neuer Status wird nun die Option Aktive(r) Schüler ausgewählt. Klicken Sie anschließend bitte auf OK. Das Statussymbol des Schülers wird wieder blau.