Der Einstieg¶
Die Anmeldung¶
Standardmäßig meldet man sich mit dem Benutzer sysdba und dem Kennwort masterkey an. Ihr Administrator wird für Sie ein individuelles Kennwort einrichten. Unter Datenbank kann man einstellen, in welche Datenbank man sich einloggen möchte. Es besteht die Möglichkeit, mehrere Datenbankverbindungen anzulegen. Die Vorgehensweise erfahren Sie in unserer Magellan-Administratoren-Schulung.
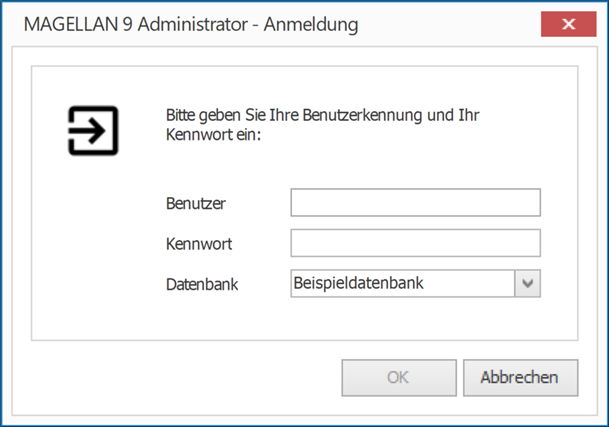
Der Willkommen-Bildschirm¶
Unsere Module starten mit einer Willkommensseite, die später auch über Hilfe > Willkommen erneut aufgerufen werden kann. Der Willkommensbildschirm enthält beispielsweise Links zu unseren Dokumentationen, zu den Downloads, zum Ticketsysstem oder zu unseren Social Media-Seiten. Auf der rechten Seite gibt es einen Bereich mit nach Erscheinungsdatum sortieren Hinweisen, über die wir Sie per Newsfeed informieren möchten. Diese Informationen können nur gezeigt werden, wenn eine Internetverbindung aufgebaut ist.
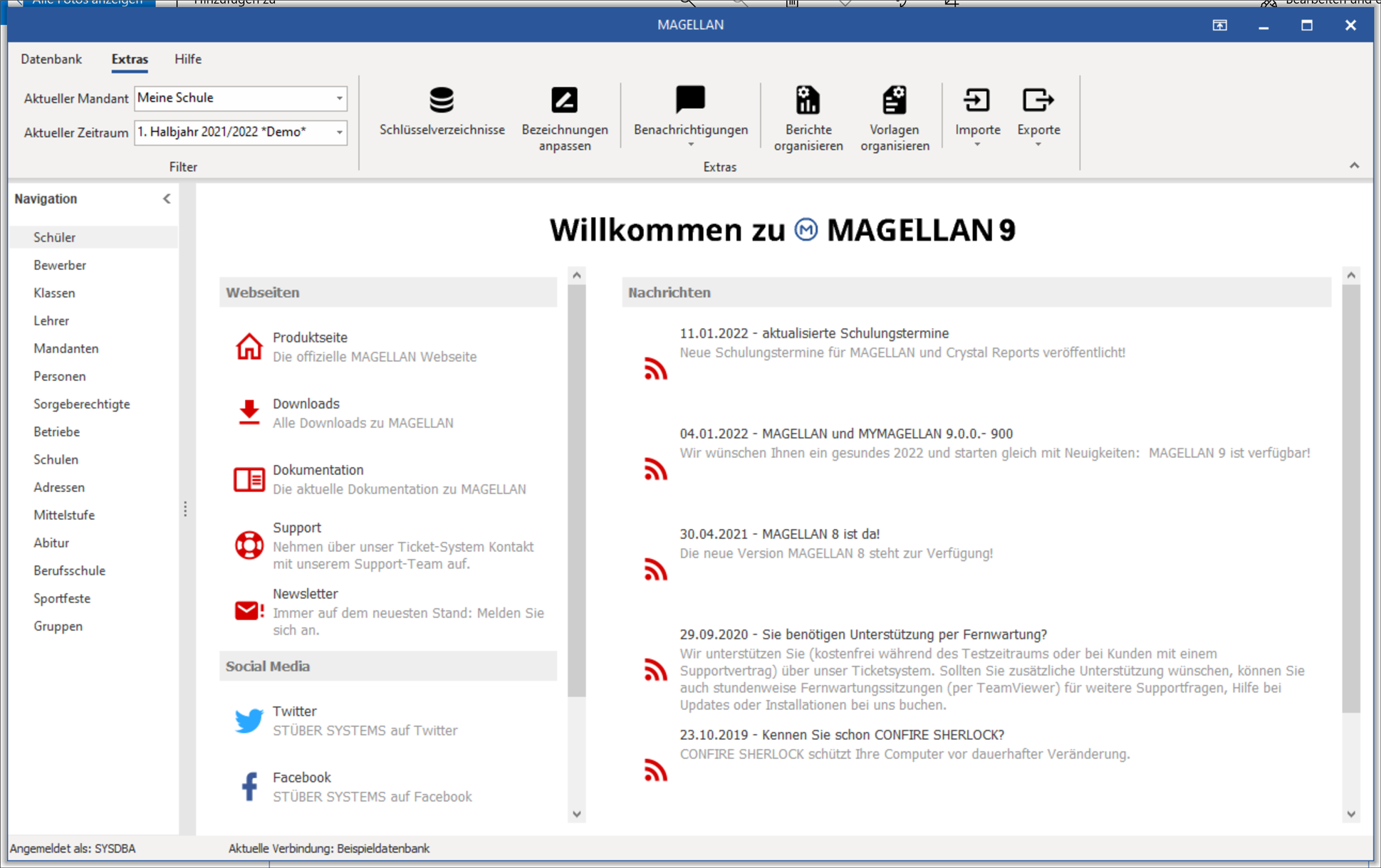
Schlüsselverzeichnisse - Bundeslandspezifische Schlüssel¶
In Magellan finden Sie verschiedene Arten von Formularfeldern. Die einen sind frei auszufüllen (z.B. der Name), bei den anderen wurde eine Liste hinterlegt (z.B. Konfessionen), aus denen Sie Einträge auswählen müssen.
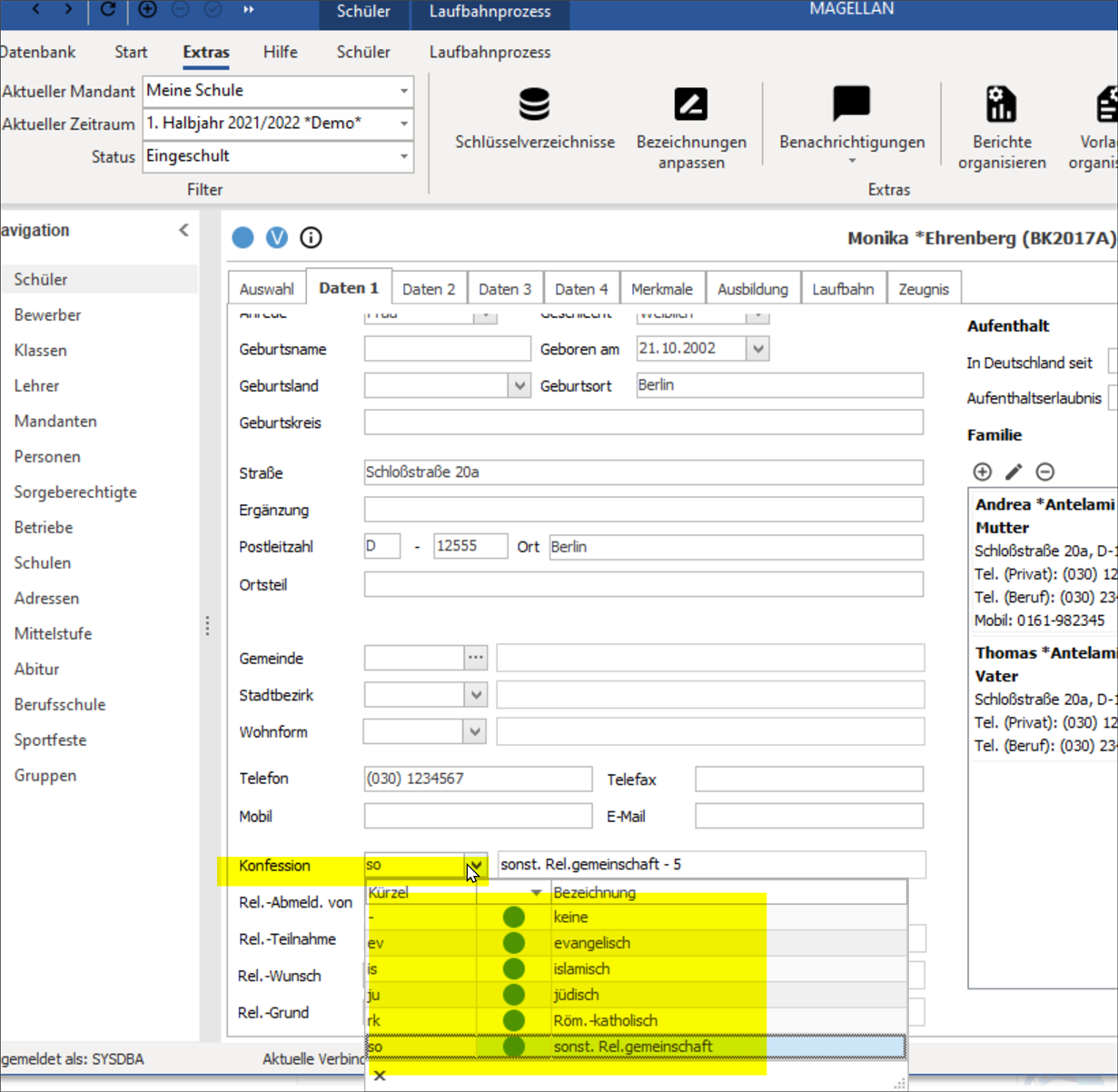
Diese Tabellen heißen Schlüsselverzeichnisse und sind in Magellan Quellen für viele Eingabefelder auf den Formularen. Sie sollen Ihnen die Arbeit bei der Dateneingabe erleichtern. Daten, die nicht in den Schlüsselverzeichnissen hinterlegt wurden, stehen Ihnen für den Eintrag in das Formularfeld nicht zur Verfügung. Sie sollten also, wenn Sie anfangen mit Magellan zu arbeiten, diese Verzeichnisse durch den Import oder manuell befüllen, ggfs. editieren und den Datenbestand für Ihre Anforderungen passend gestalten. Um die Schlüsselverzeichnisse aufzurufen, klicken Sie auf Extras > Schlüsselverzeichnisse. Es öffnet sich das Dialogfenster Schlüsselverzeichnisse.

Zeitraumübergreifende Suchfunktion¶
Unter Datenbank > Suchen oder mit der Taste F3 können Schüler, Bewerber, Lehrer, Sorgeberechtigte und Personen in der Datenbank gesucht werden. Die Groß- und Kleinschreibung ist dabei entscheidend. Als Suchergebnis wird, wenn man Gehe zu wählt, immer der aktuellste Zeitraum angezeigt, in dem z.B. der Schüler (zeitraumbezogen) war bzw. ist. Das Ergebnis kann nach Excel exportiert werden.
Funktionalitäten der Auswahlliste und Assistentenlisten¶
In den Magellan-Auswahllisten (Schüler, Bewerber, Klassen, Lehrer...) und auch in allen Magellan-Assistenten gibt es Möglichkeiten bestimmte Sortierungen vorzunehmen.
Zum Beispiel möchten Sie beim Einschulen die Schüler nach dem Einschulmerkmal sortieren oder Sie möchten gern für alle männlichen, katholischen Schüler eine Liste generieren? Oder Sie hätten gern einen schnellen Überblick über alle derzeit aktiven Schüler an Ihrer Schule. Dafür gibt es verschiedene Möglichkeiten diese Listen- oder Assistentenanzeigen zu gestalten, die wir Ihnen nachfolgend vorstellen.
Sortieren der Spalten (Mehrfachsortierung)¶
Sie haben die Möglichkeit, den Inhalt der Auswahllisten zu sortieren, wobei die Kriterien, nach denen sortiert wird, die einzelnen Spaltenköpfe sind. Dies ermöglicht Ihnen beispielsweise bei der Auswahlliste Schüler nach Nachname, Vorname, Ort, Geschlecht usw. zu sortieren.
Um nach einem Kriterium zu sortieren, müssen Sie den entsprechenden Spaltenkopf anklicken. Diese Daten der Auswahlliste werden dann nach der Spalte aufsteigend sortiert. Ein nochmaliger Klick auf den Spaltenkopf bewirkt eine absteigende Sortierung.
Sie entfernen die Sortierung wieder, indem Sie die Strg-Taste gedrückt halten und auf den Spaltenkopf klicken.
Sie können auch nach mehreren Kriterien gleichzeitig sortieren lassen. Wenn Sie die Schülerliste z.B. zuerst nach Klassen, dann nach Schülernachname und im Anschluss nach Vornamen sortieren wollen, gehen Sie wie folgt vor:
-
Klicken Sie auf den Spaltenkopf
Klassen, um diese aufsteigend zu sortieren. -
Drücken Sie die
SHIFT-Tasteund halten Sie diese gedrückt. Klicken Sie dann auf den SpaltenkopfNachnameund anschließend aufVorname.
Ergebnis: Die Schüler sind innerhalb der Klassen nach Nachnamen und innerhalb der gleichen Nachnamen nach Vornamen sortiert.
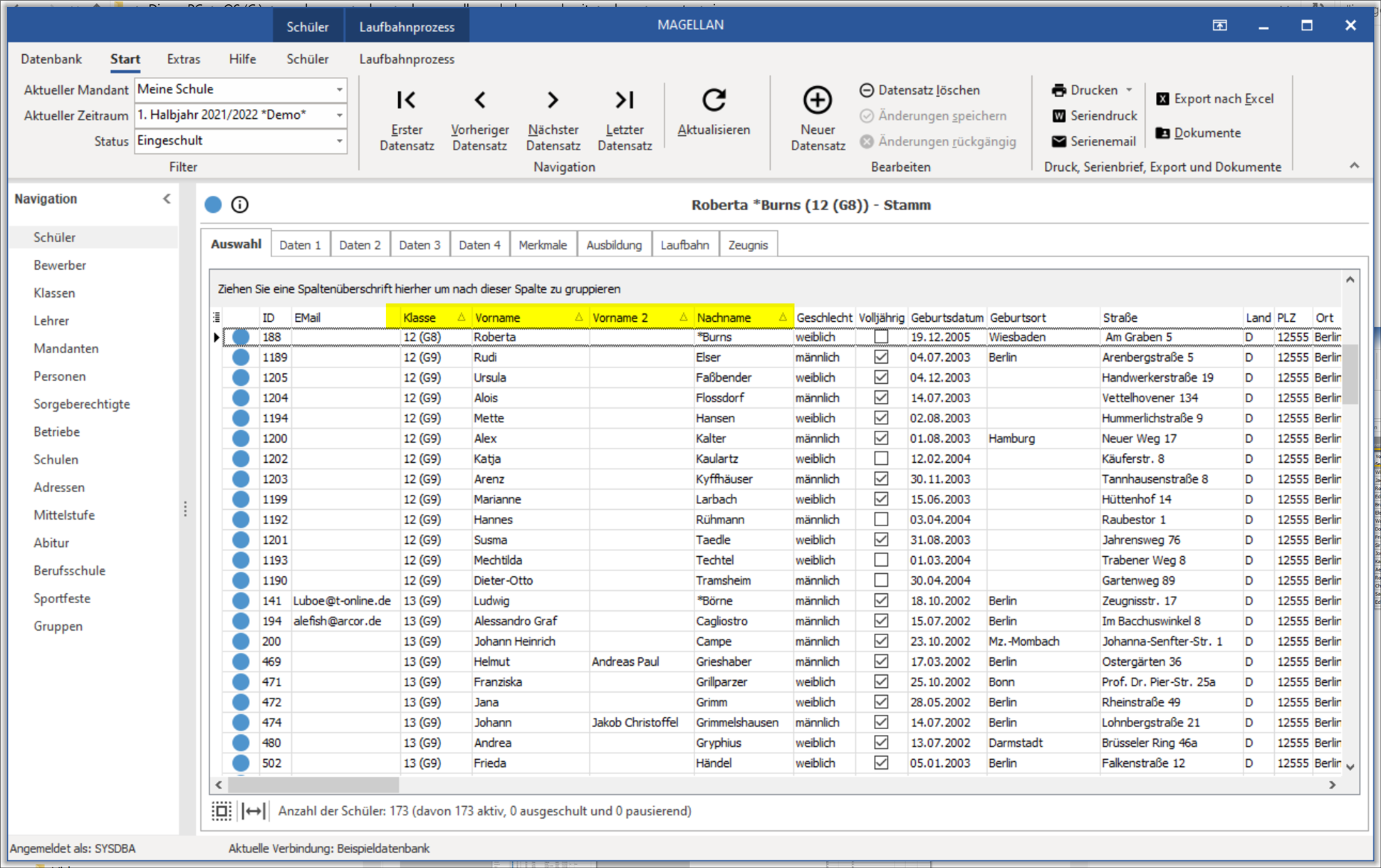
Gruppieren der Spalten (Mehrfachgruppierung)¶
Das Gruppieren ermöglicht Ihnen, die Tabelle nach ganz bestimmten Gesichtspunkten zu untergliedern, so dass Sie eine bessere Übersicht erhalten und auch Übersichtszahlen je nach Gruppierung erhalten.
Sie können z.B. nach Klassen gruppieren, um die Schüler immer klassenweise zu sehen.
Gehen Sie wie folgt vor:
- Klicken Sie auf den gewünschten Spaltenkopf, z.B. die Klasse.
-
Halten Sie die Maustaste gedrückt und ziehen Sie den Spaltenkopf in den darüber liegenden etwas dunkleren Bereich.
-
Hier können Sie die gedrückte Maustaste loslassen und der Spaltenkopf befindet sich nun ausgelagert. Das Aussehen der Auswahlliste hat sich mit der Gruppierung verändert. Vor einer Klasse befindet sich jeweils ein Plus oder ein Minus. Wenn Sie auf das Plus klicken öffnet sich die Liste der Schüler, die in der Klasse sind. Klicken Sie auf das Minus, dann schließt sich die Liste der zugehörigen Schüler wieder.
Bei einer Mehrfachgruppierung ziehen Sie nacheinander zwei Spaltenköpfe in den dunkleren Bereich. Die Gruppierung wird dann noch mal nach einem zweiten Gruppierungsaspekt untergliedert, so könnte man die Gruppierung nach Klassen z.B. noch mal nach dem Geschlecht gruppieren.
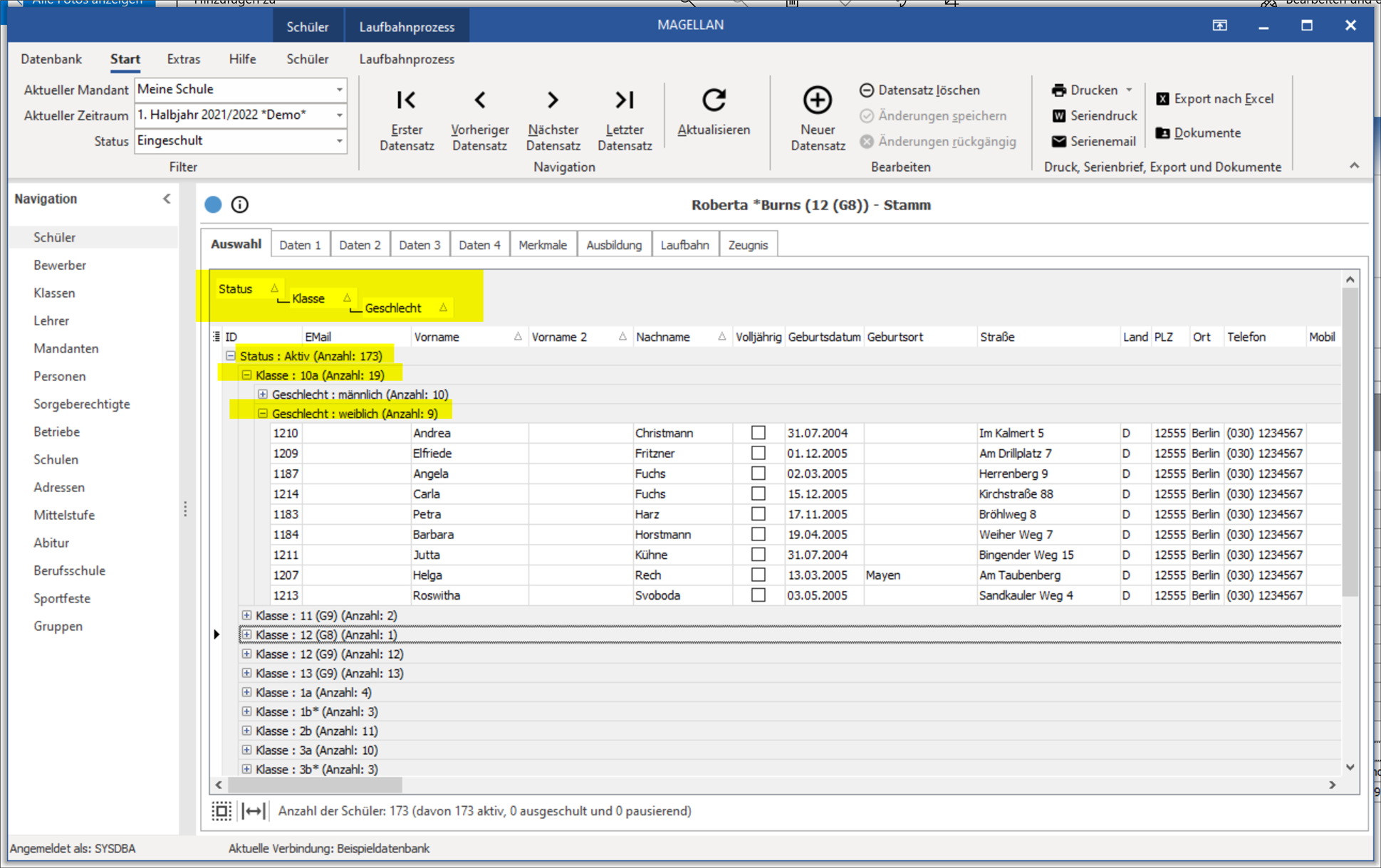
Hinweis
Bitte bedenken Sie, dass die gezeigten Zahlen auch ausgeschulte Schüler enthalten können. Wenn Sie gruppieren um zum Beispiel die Anzahlen der Schüler pro Klasse zu erhalten, sollten Sie als erstes nach der Spalte Status und anschließend nach der Klasse gruppieren. In der Gruppierung aktiv finden Sie dann die korrekten Zahlen.
Gruppierungen aufheben¶
Um wieder die vollständige Liste mit allen Zeilen gezeigt zu bekommen gibt es zwei Wege die Gruppierung aufzuheben.
Erster Weg: Sie fassen den Kopf der gruppierten Spalte mit der gedrückten linken Maustaste und ziehen ihn auf die gewünschte Position zwischen den Spaltenköpfen. Erscheinen grüne Pfeile können Sie den Spaltenkopf loslassen, die gewählte Position der Spalte wird gespeichert und besteht auch nach dem Programmstart fort.
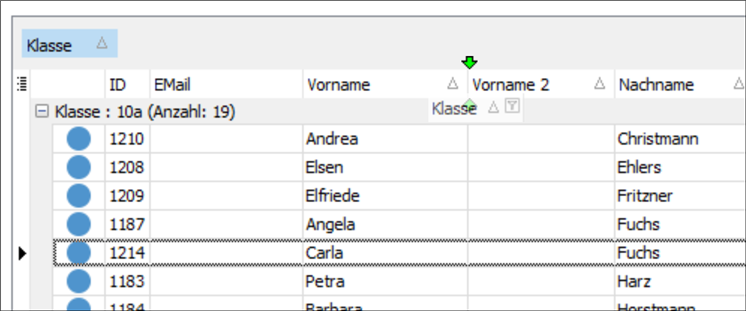
Zweiter Weg: Sie fassen den gruppierten Spaltenkopf mit gedrückter linker Maustaste und ziehen ihn entweder etwas nach oben oder etwas nach unten. Sobald ein schwarzes Kreuz gezeigt wird, können Sie den Spaltenkopf loslassen: Er wird anschließend auf der Position gezeigt, von der Sie ihn ursprünglich in den grauen Bereich gezogen hatten.

Inkrementelle Suche in der Auswahlliste¶
Um einen Datensatz in einer Liste zu suchen, rufen Sie zunächst die entsprechende Auswahlliste auf. Wählen Sie die Spalte aus, die Sie nach einem Begriff durchsuchen möchten, dies wäre z.B. die Spalte Nachname, wenn Sie einen Schüler mit dem Nachnamen Schulze suchen würden. Klicken Sie nun auf einen beliebigen Datensatz in der Spalte Nachname. Geben Sie nun über die Tastatur den Suchbegriff ein. Diese Eingabe überschreibt keine Daten, da die Auswahlliste schreibgeschützt ist. Die Eingabe in der Auswahlliste hat immer einen Suchlauf zur Folge. Der eingegebene Begriff wird mit allen Einträgen in der Spalte verglichen. Der Datensatz mit der größten Übereinstimmung wird aufgerufen.
Wurden mehrere Entsprechungen gefunden, können Sie mit STRG und Pfeiltaste auf oder ab zum nächsten Datensatz wechseln.
Markieren¶
Die nachfolgend beschriebenen Vorgehensweisen gelten für alle Auswahllisten und sämtliche Assistenten.
Einzelmarkierungen in der Auswahlliste¶
Strg halten und per Mausklick die gewünschten Zeilen markieren.
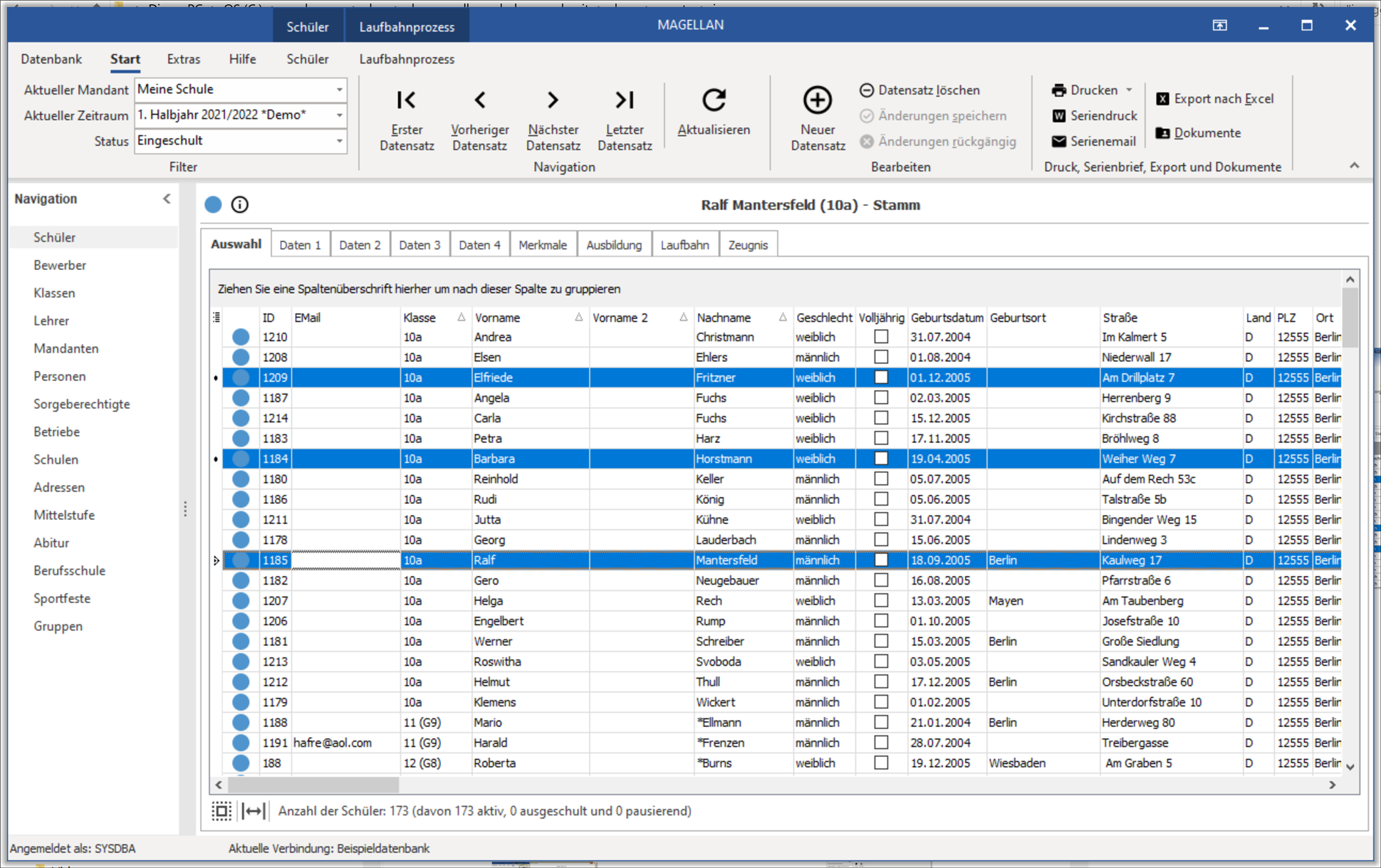
Bereichsmarkierungen¶
Erste gewünschte Zeile anklicken, Umschalt(Shift) halten, letze gewünschte Zeile anklicken.
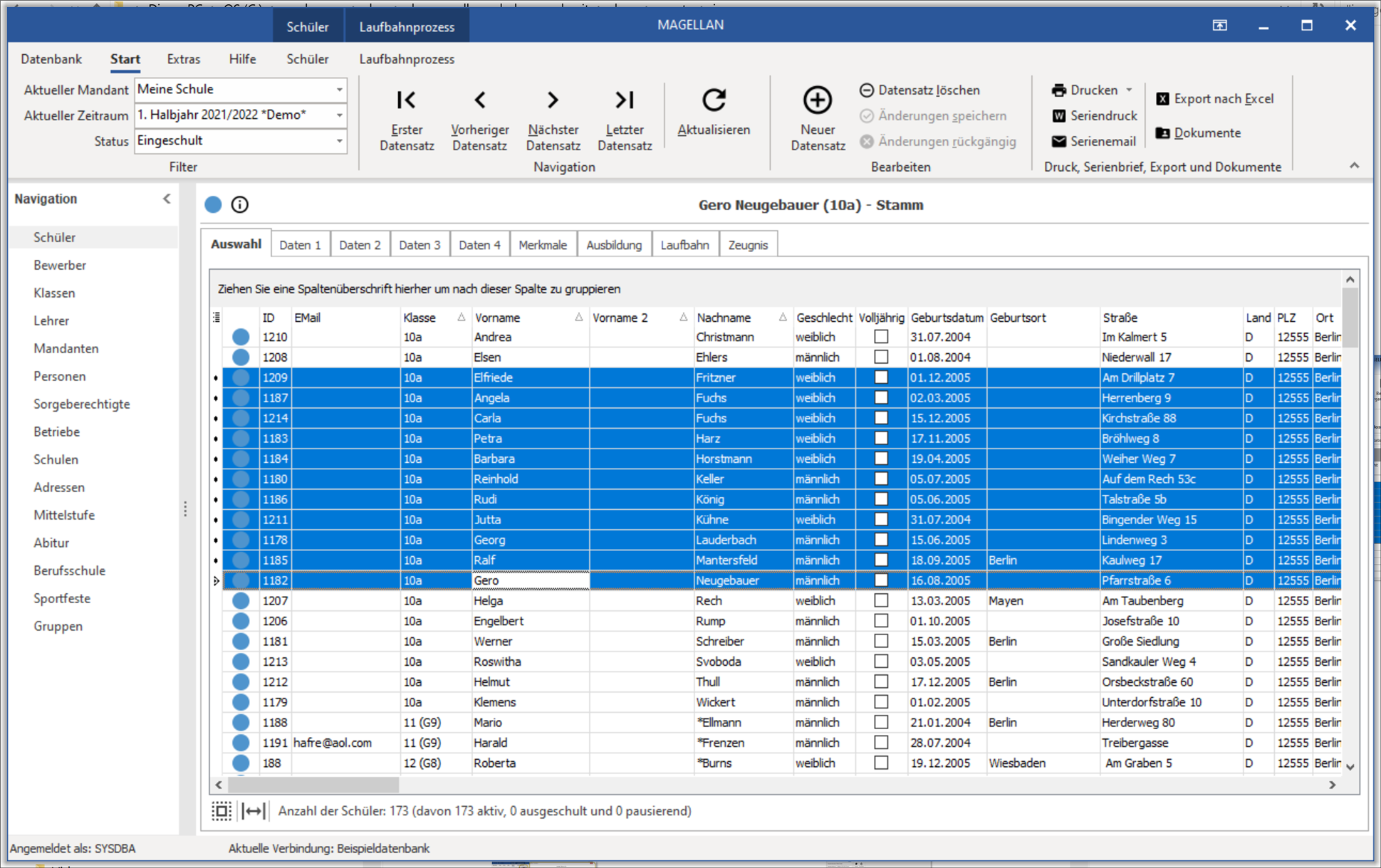
Alles Markieren¶
Klicken Sie auf das kleine Kästchen unten links am Rand.
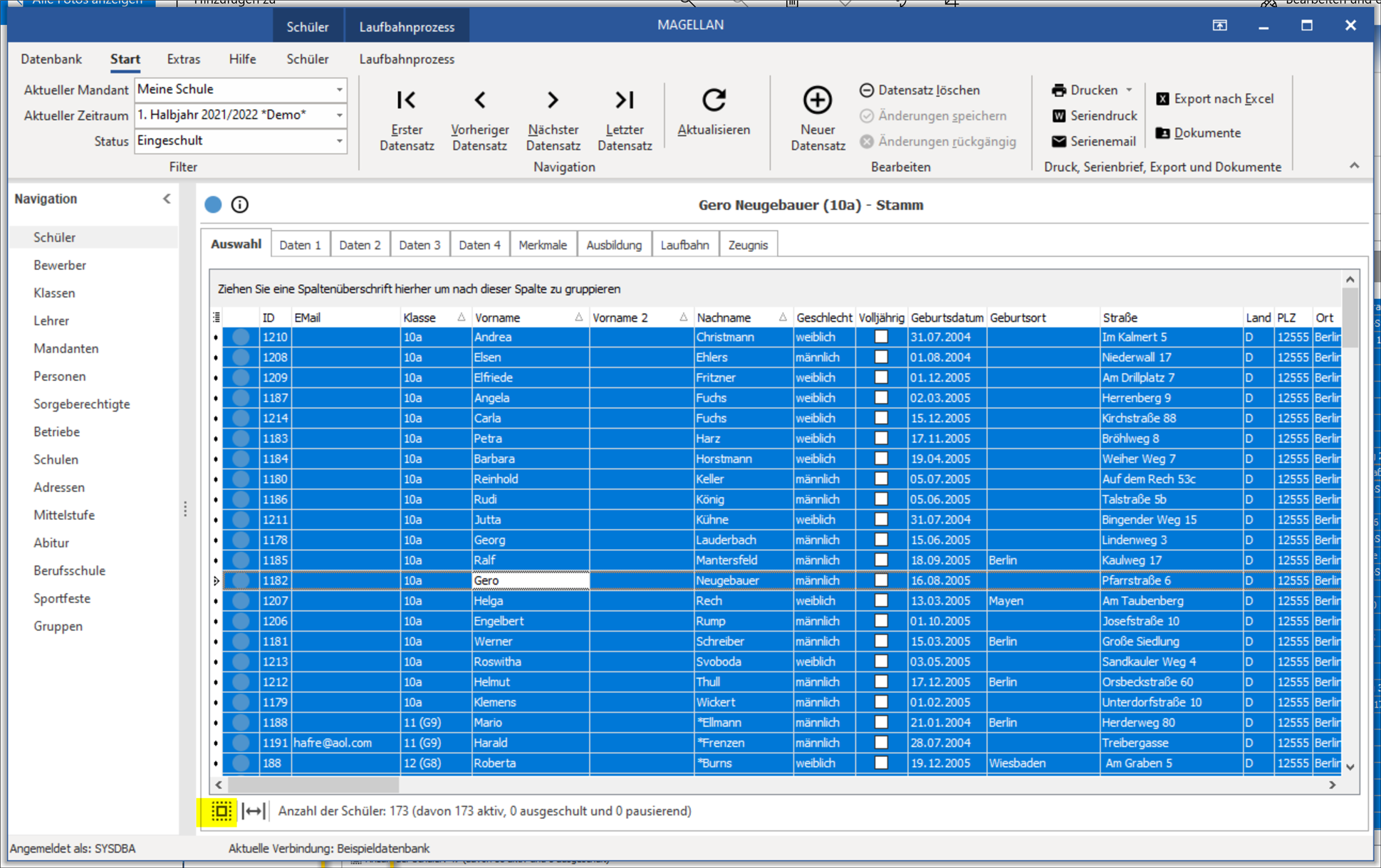
Filtern¶
In Magellan können die Daten in allen Auswahllisten gefiltert werden. Die Filterfunktion kann im Spaltenkopf der zu filternden Spalte aufgerufen werden, es ist ebenfalls eine Mehrfachfilterung möglich.
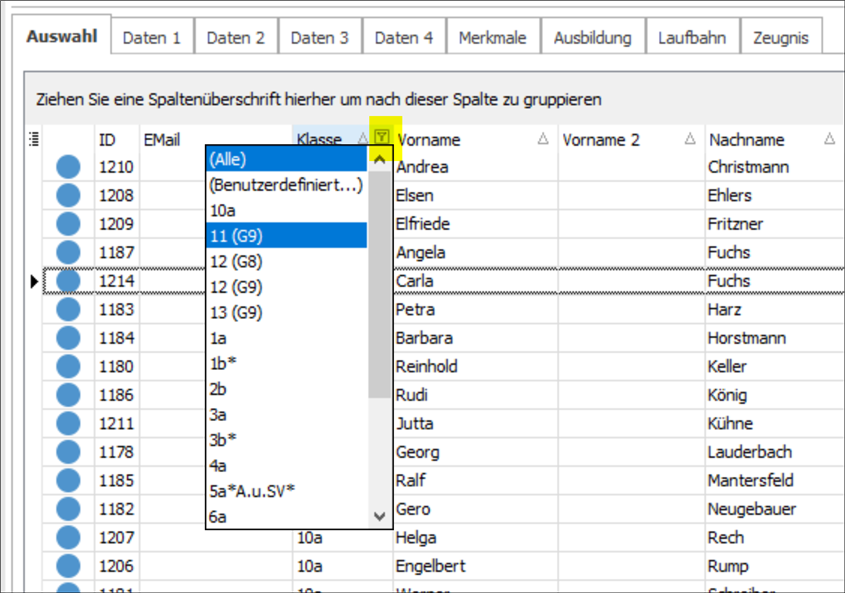
So können Sie zum Beispiel in der Auswahlliste der Schüler erst nach aktiven Schülern filtern (Spalte Status), dann nach einer Klasse und innerhalb dieser Klasse kann nach weiteren Eigenschaften gefiltert werden. Als Zeichen dafür, dass die Auswahlliste gefiltert angezeigt wird, sieht man im unteren Bereich die Filterleiste. Hier kann der Filter geschlossen werden oder auch über die Anpassen-Schaltfläche noch bearbeitet werden.
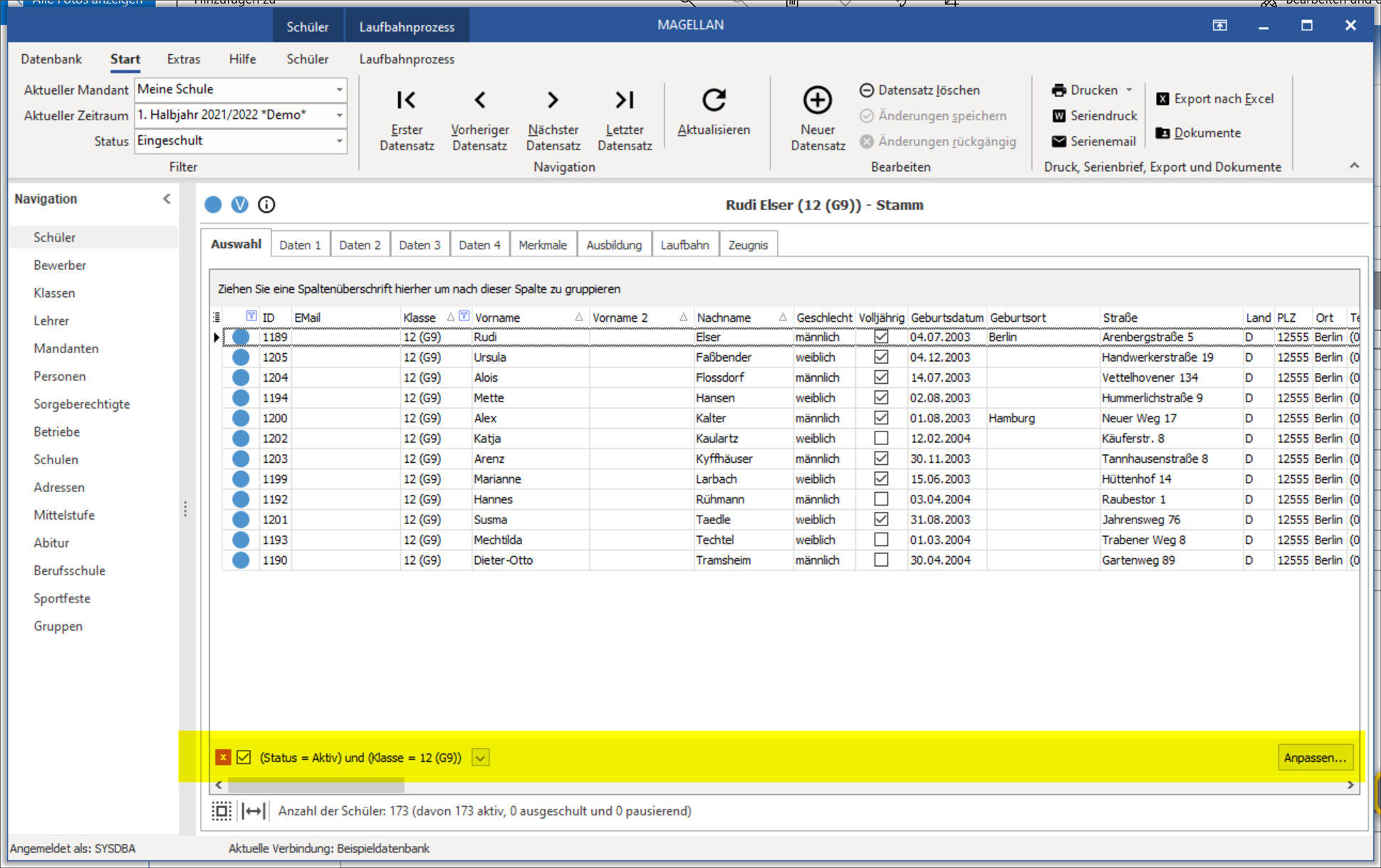
Sie erhalten im Bearbeiten-Fenster auch die Möglichkeit einen Filter zu speichern oder einen gespeicherten Filter wieder aufzurufen. Ein neu aufgerufener Filter, zeigt keine feste Auswahl von Datensätzen, sondern filtert die Auswahl immer auf dem derzeit aktuellen Stand.
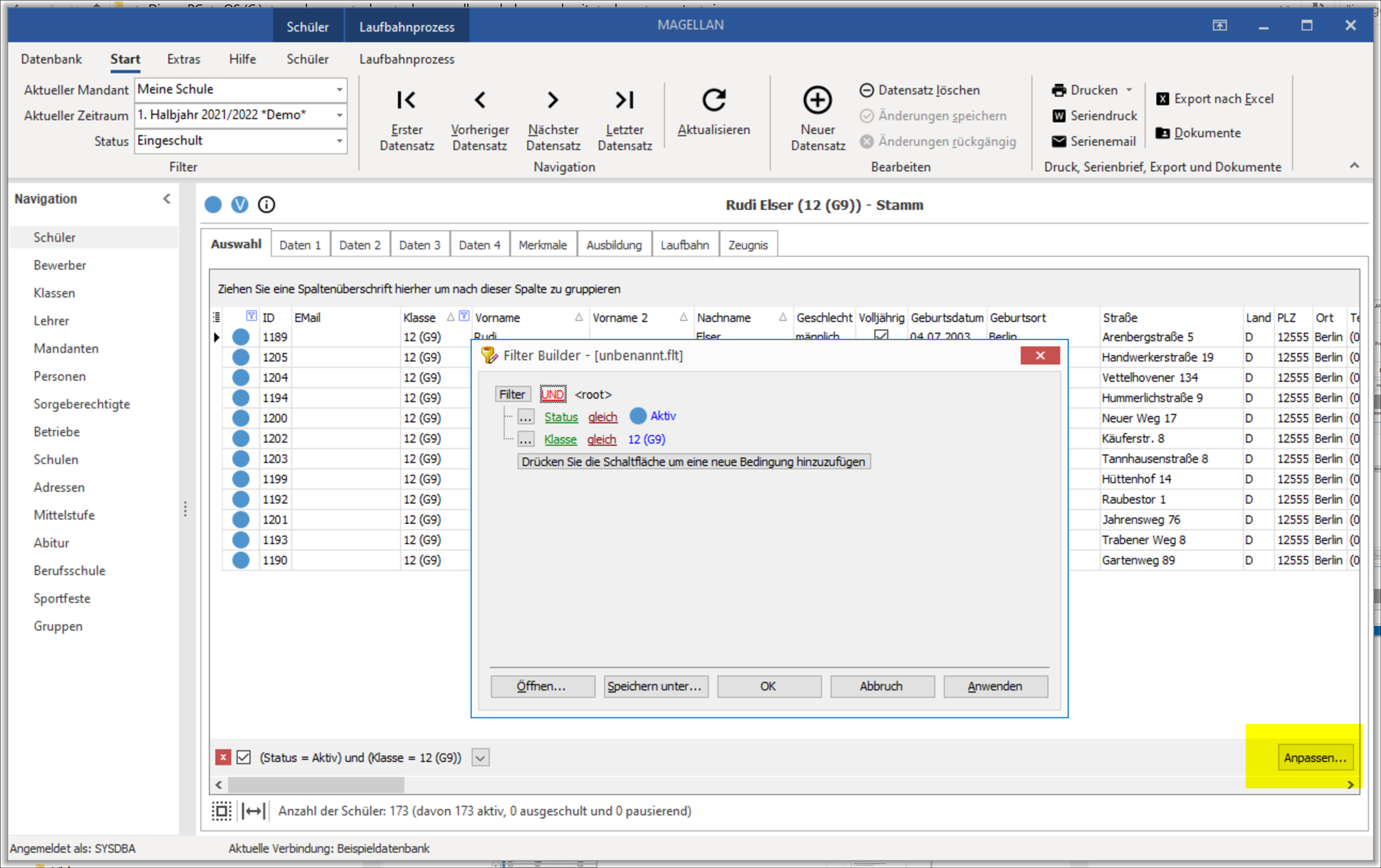
Ein- und Ausblenden von Spalten¶
Die in den jeweiligen Auswahllisten enthaltenen Spalten können von Ihnen ein- und ausgeblendet werden. Klicken Sie auf das kleine Listensymbol links vor der ersten Spaltenzeichnung. Sie können die Häkchen vor jedem Feld aktivieren oder deaktivieren und somit die Spalten in der jeweiligen Auswahlliste ein- oder ausblenden.
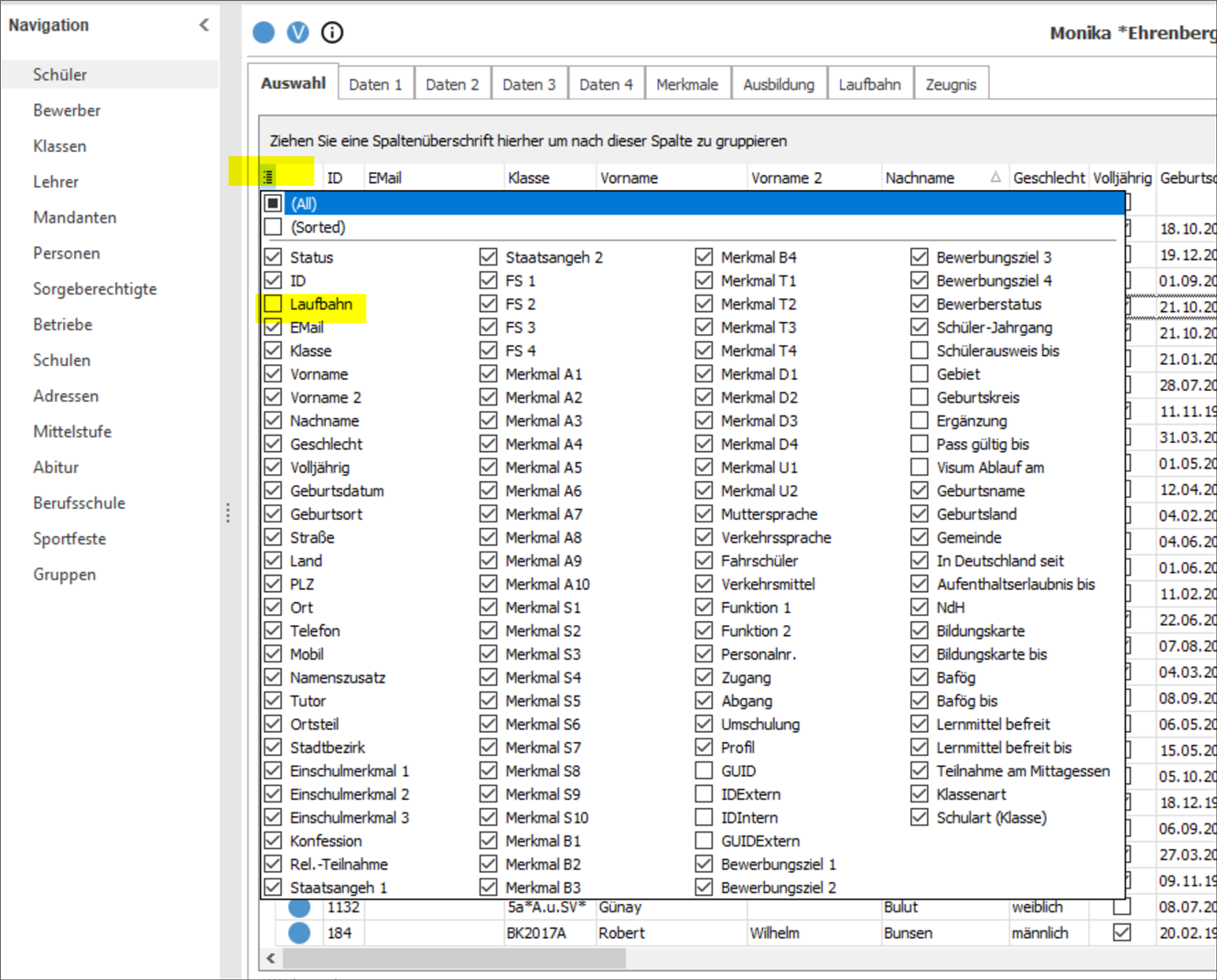
Spaltenreihenfolge¶
Die Spaltenreihenfolge können Sie je Windows-Benutzer individuell je Auswahlliste einstellen. Klicken Sie auf das kleine Listensymbol links vor der ersten Spaltenzeichnung. Klicken Sie im folgenden Fenster auf die Bezeichnung der zu verschiebenen Spalte und ziehen sie mit gedrückter linker Maustaste auf die neue Position. Die neue Position wird gespeichert und steht auch beim Programmneustart für Sie wieder zur Verfügung.
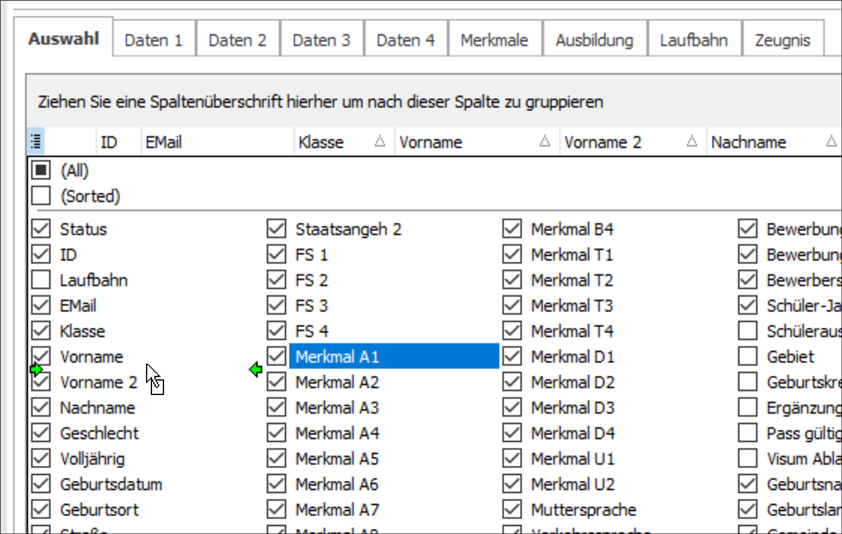
Statusspalte¶
Die unterschiedlichen Status spiegeln den Zeitraumbezug wider. Diese Markierungen werden für den jeweiligen Schüler in allen Zeiträumen gleich gezeigt.
Ein Beispiel: Schaut man sich die Daten eines Schülers in einem älteren Zeitraum in der Datenbank an, zeigt das blau gefüllte oder ungefüllte Kreis an, ob der Schüler aktuell noch Schüler Ihrer Schule ist oder bereits ausgeschult wurde.
| Status | Bedeutung |
|---|---|
 | Aktiv, der Schüler besucht aktuell die Schule und wurde nicht ausgeschult |
 | Inaktiv, der Schüler besucht aktuell nicht mehr die Schule und wurde ausgeschult |
 | Pausierend, der Schüler besucht vorübergehend nicht die Schule, ist aber nicht ausgeschult |
Status-Filter¶
Die Auswahlliste zeigt je nach Auswahl des Filters die Liste der Vagabunden, also aller im Schülermenü befindlichen aber noch nicht eingeschulten Schüler oder alle in diesem Zeitraum aktiven oder inaktiven Schüler.